Instalacija sustava Windows naišla je na neočekivanu pogrešku, 0xE0000100
Ako naiđete na poruku o pogrešci instalacija sustava Windows naišla je na neočekivanu pogrešku(Windows installation encountered an unexpected error) na vašem računalu tijekom instalacije sustava Windows 10(Windows 10) , možete isprobati rješenja koja ćemo vam predstaviti u ovom postu kako bismo vam pomogli riješiti problem.
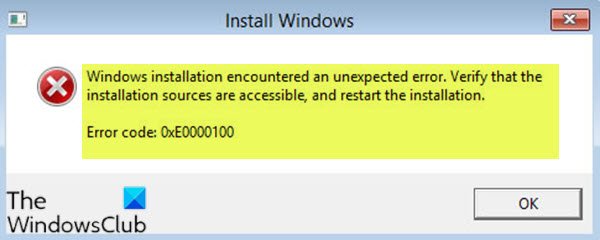
Kada naiđete na ovaj problem. dobit ćete sljedeću punu poruku o pogrešci -
Windows installation encountered an unexpected error. Verify that the installation sources are accessible, and restart the installation.
Error code: 0xE0000100.
Kod pogreške se također može pojaviti tijekom Windows Update .
Tijekom instalacije ovu pogrešku mogu uzrokovati različiti problemi. To bi moglo biti uzrokovano ako postoji problem s particijom diska, s instalacijskim(Installation) medijem – pa čak i ako je malo ili oštećena RAM memorija(RAM) , oštećene datoteke registra ili netočna konfiguracija hardvera.
Instalacija sustava Windows(Windows) naišla je na neočekivanu pogrešku
Ako se tijekom instalacije ili tijekom ažuriranja sustava Windows suočite s ovim (Windows Update)kodom pogreške 0xE000010(error code 0xE000010) 0 , možete isprobati naša preporučena rješenja u nastavku i vidjeti hoće li to pomoći u rješavanju problema.
- Očistite particiju
- Pokrenite CHKDSK Utility
- Pokrenite alat za rješavanje problema s hardverom
- Provjerite RAM
- Izmijenite ključ registra LoadAppInit_DLLs
Pogledajmo opis procesa koji se odnosi na svako od navedenih rješenja.
1] Očistite particiju
Za čišćenje particija možete koristiti ugrađeni alat za diskpart .(diskpart tool)
Možete se pokrenuti na zaslonu Napredne mogućnosti pokretanja(boot to the Advanced Startup Options screen) ili koristiti instalacijski medij, pokrenuti se na zaslonu Popravi svoje računalo(use the installation media, boot to the Repair your computer) .
Ovdje pristupite naredbenom retku(Command Prompt) i izvedite sljedeće naredbe jednu za drugom:
diskpart list disk select disk 0 clean
Ponovno pokrenite(Restart) i provjerite možete li ga instalirati.
3] Pokrenite CHKDSK Utility
Oštećen tvrdi disk ili loši sektori na disku također mogu dovesti do problema( issue) . U tom slučaju možete pokrenuti uslužni program CHKDSK (provjera diska) kako biste pokušali popraviti oštećenje diska zbog loših sektora.
Pokrenite sljedeću naredbu:
chkdsk c: /f
Prilikom ponovnog pokretanja provjerite je li pomoglo.
1] Pokrenite alat za rješavanje problema s hardverom
Ovo rješenje podrazumijeva da pokrenete ugrađeni alat za rješavanje problema s hardverom i vidite je li pogreška riješena.
2] Provjerite RAM
Isključite sustav i zamijenite RAM drugim RAM-om(RAM) . Također možete zamijeniti RAM utore i zatim pokrenuti sustav. Provjerite postoji li pogreška i dalje. Zamjena RAM-a(RAM) je potrebna kada postoji fizičko oštećenje RAM konektora ili hardvera.
Također, pokrenite dijagnostički test memorije na svom RAM-u pomoću Memtest86 + da biste riješili problem.
3] Izmijenite(Modify) ključ registra LoadAppInit_DLLs
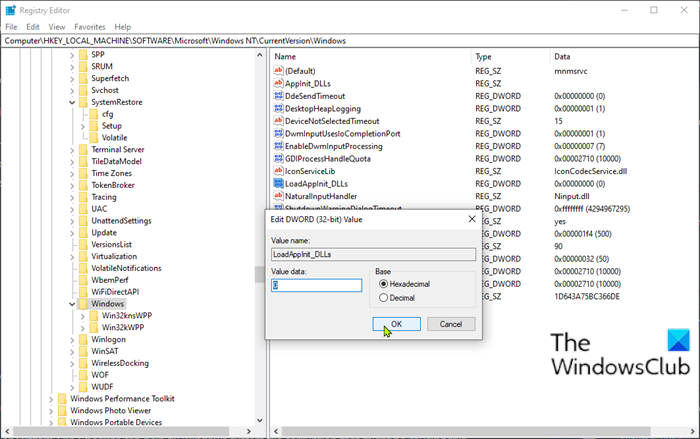
Oštećene(Corrupt) datoteke registra dovode do ozbiljnih problema u sustavu, uključujući ovu pogrešku.
Učinite sljedeće:
Budući da je ovo operacija registra, preporuča se da napravite sigurnosnu kopiju registra(back up the registry) ili stvorite točku vraćanja sustava kao potrebne mjere opreza. Kada završite, možete nastaviti na sljedeći način:
- Pritisnite tipku Windows key + R da biste pozvali dijaloški okvir Pokreni.
- U dijaloškom okviru Pokreni upišite regedit i pritisnite Enter da otvorite uređivač registra(open Registry Editor) .
- Idite ili skočite na stazu ključa registra u nastavku:
Computer\HKEY_LOCAL_MACHINE\SOFTWARE\Microsoft\Windows NT\CurrentVersion\Windows
- Na mjestu, s desne strane, dvaput kliknite na ključ registra LoadAppInit_DLLs da biste uredili njegova svojstva.
- U prozoru svojstava postavite podatke o vrijednosti(Value data) na 0.
- Kliknite OK za spremanje promjena.
- Sada možete zatvoriti prozor Registry Editor .
- Ponovo pokrenite(Reboot) računalo kako bi promjene stupile na snagu.
Kôd pogreške Windows Update 0xE0000100(Update Error Code 0xE0000100)
Kod pogreške se također može pojaviti kada Windows Update ne uspije(Windows Update fails) . U tom slučaju pokušajte sljedeće:
- Pokrenite SFC skeniranje
- Pokrenite alat za rješavanje problema Windows Update
- Isključite DEP.
Nadam se da će vam nešto ovdje pomoći.
Related posts
Windows nije uspio locirati potrebnu instalacijsku datoteku boot.wim
Windows OOBE ne uspijeva s pogreškom koja uzrokuje nepotpuno postavljanje
Kako instalirati Windows 11/10 s USB-a: Vodič za snimku zaslona
Nešto je pošlo po zlu, OOBESETTINGS tijekom postavljanja sustava Windows
Instalirajte Linux preko ili uz Windows pomoću softvera Tunic
Što su informacije o instalaciji InstallShielda?
Kako instalirati različite verzije sustava Office na isto računalo sa sustavom Windows 10
Instalacija Windows Update s kodom pogreške 0x8024200D nije uspjela
Saznajte datum instalacije sustava Windows na različite načine
Kako koristiti značajku Fresh Start u sustavu Windows 10
Kako stvoriti Windows USB Flash Drive za pokretanje iz ISO-a
Kako osvježiti instalaciju sustava Windows 8.1 bez gubitka podataka
Poništite lozinku lokalnog računa na Windows 10 pomoću instalacijskog medija
Pogreška nekompatibilne video kartice tijekom instalacije sustava Windows 11/10
Popravite pogrešku Windows Update 0x80073712 u sustavu Windows 11/10
Postavljanje sustava Windows nije moglo konfigurirati Windows za rad na hardveru računala
Popravite još jednu instalaciju Blizzarda u tijeku u sustavu Windows 10
Pogreška 0xC1900101-0x40017, instalacija nije uspjela u fazi SECOND_BOOT
Kako zaustaviti daljinsku instalaciju aplikacija na Windows 10
Ispravite pogrešku pri instalaciji koja nije uspjela u prvoj fazi pokretanja
