Instalacija sustava Windows 11/10 nije uspjela - pogreška nadogradnje sustava Windows
Ako naiđete na pogrešku pri Windows 11/10 installation has failed na vašem računalu tijekom nadogradnje na noviju verziju sustava Windows 10 ili nadogradnje sa Windows 7/8/8.1 , možete isprobati naše prijedloge koje ćemo predstaviti u ovom postu kako bismo učinkovito riješili problem problem.
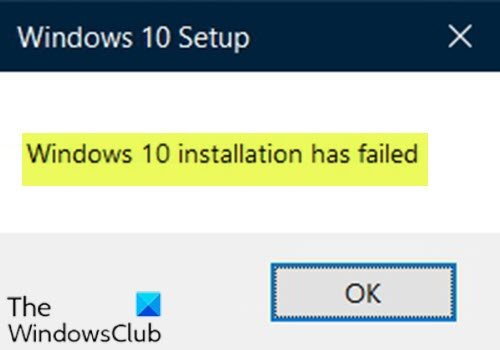
Možete naići na ovu pogrešku zbog jednog ili više (ali ne ograničavajući se na) sljedećih poznatih uzroka;
- Neke se datoteke ponekad dvaput kopiraju tijekom instalacije zbog greške u programu Windows Media Creator .
- Datoteka može imati neispravan nastavak.
- Problemi s Boot Managerom(Boot Manager) mogu uzrokovati problem pa ga pokušajte resetirati.
- Usluga ili program mogu uzrokovati pojavu problema.
Instalacija sustava Windows 11/10 nije uspjela
Ako ste suočeni s ovim problemom, možete isprobati naša preporučena rješenja u nastavku bez posebnog redoslijeda i provjeriti pomaže li to riješiti problem.
- Provjerite minimalni zahtjev
- Deinstalirajte jezični paket
- Očistite $ WINDOWS.~BT atribute instalacijske mape
- Isključite sve periferne uređaje
- Preimenujte datoteku install.esd
- Ponovo izgradi BCD
- Čista instalacija sustava Windows 10
Pogledajmo opis procesa koji se odnosi na svako od navedenih rješenja.
1] Provjerite minimalni zahtjev
Ovo su osnovni zahtjevi za instalaciju sustava Windows 10(Windows 10) na računalo. Ako vaš uređaj ne ispunjava ove zahtjeve, možda nećete imati sjajno iskustvo predviđeno sa Windows 11/10 i možda biste trebali razmisliti o kupnji novog računala.
Processor: 1 gigahertz (GHz) (SoC) RAM: Hard drive size: Graphics card: DirectX Display: Internet Connection: Out of Box Experience or OOBE Microsoft account (MSA) Switching a device out of Windows 10 in S modeAko vaš sustav ispunjava minimalne zahtjeve, ali i dalje nailazite na pogrešku, možete isprobati sljedeće rješenje.
2] Deinstalirajte jezični paket
Ako je vaša prethodna iteracija sustava Windows(Windows) imala jezični paket koji nije isti kao lokalizacija, naići ćete na pogrešku. U tom slučaju možete pokušati promijeniti regiju i deinstalirati jezični paket(uninstall the language pack) . Nakon toga možete ponovno pokrenuti proces nadogradnje i tražiti rješenje.
3] Obrišite atribute $ WINDOWS.~BT instalacijske mape
U određenim slučajevima, Windows 10 instalacijski program pokušava prebrisati (kopirati) instalacijske datoteke u mapi pod nazivom $WINDOWS.~BT na vašem lokalnom disku. To se može dogoditi jer instalacijski program pokušava kopirati datoteke dva puta uzastopno, ali to ne uspijeva i prijavljuje pogrešku.
Za brisanje atributa instalacijske mape $WINDOWS.~BT
- Pokrenite instalaciju sustava Windows 10(Windows 10) kao i obično i idite na zadnji zaslon, neposredno prije nego što počnete instalaciju. Zaslon bi trebao reći samo što će biti instalirano i koje postavke ste odabrali koristiti.
- Minimizirajte instalacijski program i otvorite File Explorer otvaranjem mape i navigacijom do lokalnog diska(Local Disk C) C.
- Pokušajte locirati mapu pod nazivom $WINDOWS.~BT u korijenskoj mapi lokalnog diska(Local Disk) .
- Ako ne možete vidjeti mapu $WINDOWS.~BT , morat ćete prikazati skrivene datoteke .
- Desnom tipkom miša kliknite(Right-click) problematičnu mapu i kliknite opciju Svojstva(Properties) iz kontekstnog izbornika.
- Ostanite na kartici Općenito(General) i pronađite odjeljak Atributi(Attributes) na dnu.
- Poništite okvir pored opcija Samo za čitanje(Read-only) i Sustav (System ) i kliknite na Primijeni(Apply) prije izlaska.
Provjerite pojavljuje li se problem i dalje kada ponovno pokrenete instalaciju.
4] Isključite sve periferne uređaje
Stariji pisači i slični periferni uređaji s generičkim upravljačkim programima mogu uzrokovati pogrešku pri instalaciji sustava Windows 10 . (Windows 10 installation has failed)U tom slučaju isključite sve periferne uređaje i držite se samo osnovnih stvari. Kada se nadogradnja završi, možete ih ponovno priključiti i automatski će se instalirati.
5] Preimenujte datoteku install.esd
Čini se da postoji bug u vezi s Windows Media Creation Tool koji je preimenovao datoteku drugačije nego što bi trebala biti imenovana. Pogreška se pojavljuje kada pokušavate instalirati na DVD jer se datoteka zove install.esd za razliku od install.wim što će uzrokovati nesmetanu instalaciju. U ovom rješenju morat ćete preimenovati datoteku install.esd .
Evo kako:
- Pokrenite instalaciju Windows 11/10 kao i obično i idite na zadnji zaslon, neposredno prije nego što počnete instalaciju. Zaslon bi trebao reći samo što će biti instalirano i koje postavke ste odabrali koristiti.
- Minimizirajte instalacijski program i otvorite File Explorer otvaranjem mape i navigacijom do diska na koji ste umetnuli instalacijski medij ( USB ili DVD ).
- Dvaput kliknite na nju i otvorite mapu izvora koja se nalazi unutra.
- Pronađite datoteku pod nazivom install.esd , kliknite je desnom tipkom miša i odaberite Preimenuj(Rename) .
- Promijenite njegovo proširenje iz esd u wim .
Pokušajte ponovno pokrenuti nadogradnju i provjerite je li problem riješen.
6] Ponovo izgradi BCD
Ovo rješenje zahtijeva od vas da ponovno izgradite podatke o konfiguraciji pokretanja (BCD)(rebuild the Boot Configuration Data (BCD)) i vidite hoće li Windows 11/10 installation has failed biti riješena.
7] Čista instalacija sustava Windows 11/10
Budući da nailazite na ovaj problem pomoću pomoćnika za ažuriranje(Update Assistant) ili izravnog pokretanja postavljanja unutar montiranog Windows 10 ISO -a , ovo rješenje uključuje čistu instalaciju sustava Windows i provjerite možete li proći ovaj blok nadogradnje.
Any of these solutions should work for you!
Related posts
Umetnite vanjski medij za pohranu i pritisnite OK
Popravi pogrešku instalacije nadogradnje sustava Windows 10 0x8007042B - 0x2000D
Popravi pogreške nadogradnje 0xC190020c, 0xC190020d, 0xC190020e, 0xC190020f
0XC1900103, MOSETUP_E_COMPAT_TIMEOUT pogreška na Windows 10
Popravite pogrešku nadogradnje sustava Windows 0xC1900101-0x4000D
Stub je primio poruku o grešci s lošim podacima u sustavu Windows 10
Paket popravaka nije mogao biti registriran u sustavu Windows 11/10
SFC nije uspio popraviti i DISM pokazuje pogrešku 0x800f081f u sustavu Windows 10
Popravak Pogreška učitavanja steamui.dll nije uspjela u sustavu Windows 11/10
Popravi pogrešku ShellExecuteEx neuspjela u sustavu Windows 11/10
Pogreška pomoćnika za ažuriranje sustava Windows 10 0x80072f76
Aplikacija ne može pronaći skener - WIA_ERROR_OFFLINE, 0x80210005
Instalirajte Realtek HD Audio Driver Greška, pogreška OxC0000374 na Windows 10
Pogreška 1327 Nevažeći pogon prilikom instaliranja ili deinstaliranja programa
Windows ne može provjeriti digitalni potpis (kod 52)
Upravljački program je otkrio internu pogrešku upravljačkog programa na DeviceVBoxNetLwf
Pogreška ID-a događaja 158 - Dodjela identičnih GUID-ova diska u sustavu Windows 10
MBR2GPT nije uspio omogućiti privilegije sigurnosnog kopiranja/vraćanja na Windows 10
Procesor ovog računala ne podržava kritičnu značajku
Kako riješiti problem sudara s potpisom diska u sustavu Windows 11/10
