Instalacija nije uspjela u SAFE_OS fazi tijekom BOOT operacije
Ako pokušate nadograditi svoj Windows 10 na sljedeću verziju i vidite poruku – Error 0xC1900101 – 0x20017, Instalacija nije uspjela u SAFE_OS fazi s greškom tijekom BOOT operacije(Error 0xC1900101 – 0x20017, The installation failed in SAFE_OS phase with an error during BOOT operation) , tada će vam ovaj post moći pomoći.
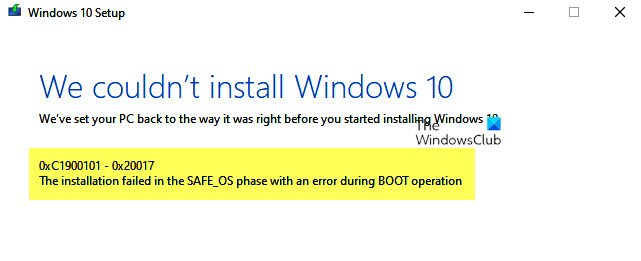
0xC1900101 je često opaženi kod koji se javlja u bilo kojoj fazi procesa nadogradnje; Također se naziva generičkim kodom za vraćanje unatrag koji ukazuje na prisutnost nekompatibilnog upravljačkog programa. Uz ažuriranje upravljačkih programa, predlaže se pokretanje programa Windows Setup(Windows Setup) pomoću minimalnog skupa upravljačkih programa i programa za pokretanje tako da se izvrši čisto pokretanje prije pokretanja procesa nadogradnje.
Instalacija nije uspjela u SAFE_OS fazi s greškom tijekom BOOT operacije
Greška se događa tijekom ažuriranja gdje OS nije u mogućnosti migrirati upravljački program jer uzrokuje nezakonit rad. To rezultira vraćanjem operativnog sustava unatrag. Ovo je neuspjeh pokretanja SafeOS- a, obično uzrokovan upravljačkim programima ili softverom za šifriranje diska koji nije Microsoftov. Tijekom SAFEOS faze, sustav provjerava da se sve, uključujući vozače, ponaša kako se očekuje. Svaka operacija koja nije sigurna ili nedostaju potpisi prouzročit će problem kada je u pitanju stabilnost sustava. Primijetio sam da će mnogo puta kada prisilno nadogradite nekompatibilni sustav, to rezultirati BSOD -om .
Ključno je pronaći upravljački program koji uzrokuje problem, a to je prilično jednostavno.
Windows 10
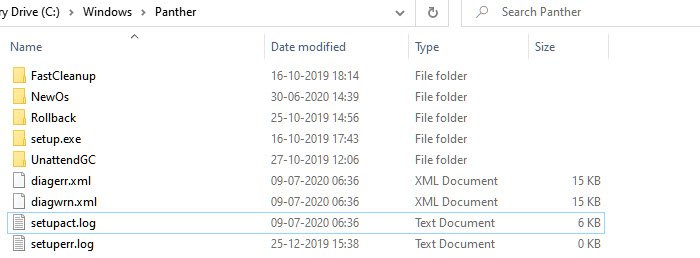
Idite u direktorij %windir%\Panther , a zatim pronađite datoteke Setuperr.log i Setupact.log i otvorite ih. Među dvije datoteke, Setupact.log se posebno kreira kada nadogradnja ne uspije. Morat ćete potražiti referencu za neuspjeh u datoteci dnevnika i pronaći odgovorni upravljački program.
Windows 8/8.1/7
Microsoft predlaže da pogledate popis ovdje(here) gdje su navedene sve datoteke zapisnika stvorene tijekom faze vraćanja. Kada instalacija nadogradnje sustava Windows ne uspije, a vi ste uspješno vratili instalaciju na prethodnu radnu površinu operativnog sustava, ove su datoteke ovdje da vam pomognu u rješavanju problema.
Popravi pogrešku (Fix)postavljanja(Setup) sustava Windows 10 0xC1900101 – 0x20017
Postoje samo dva načina da to popravite, ili ažurirate upravljački program na kompatibilnu verziju ili vratite problematični upravljački program. Može se dogoditi da ste nedavno ažurirali pogon, a zatim pokušali nadograditi. Ako je to slučaj, vraćanje unatrag pomoći će vam da nadogradite. Ako nadogradnja ima problem s postojećim upravljačkim programom, a vi prisiljavate na ažuriranje, trebali biste provjeriti ima li upravljački program kompatibilnu verziju.
- Provjerite jesu li svi upravljački programi ažurirani
- Deinstalirajte problematične upravljačke programe
- Nadogradnja u stanju čistog pokretanja.
Za izvođenje bilo koje od ovih operacija trebat će vam administratorsko dopuštenje.
1] Provjerite jesu li svi upravljački programi ažurirani
Prva stvar koju trebate učiniti je ažurirati upravljačke programe verzijom koja je kompatibilna s verzijom koju planirate nadograditi. Većina upravljačkih programa nudi kompatibilnost unatrag, tako da bi to trebao biti problem osim ako nije drugačije navedeno. U slučaju da ste ažurirali, svakako vratite upravljački program na prethodnu verziju.(roll back the driver to the previous version.)
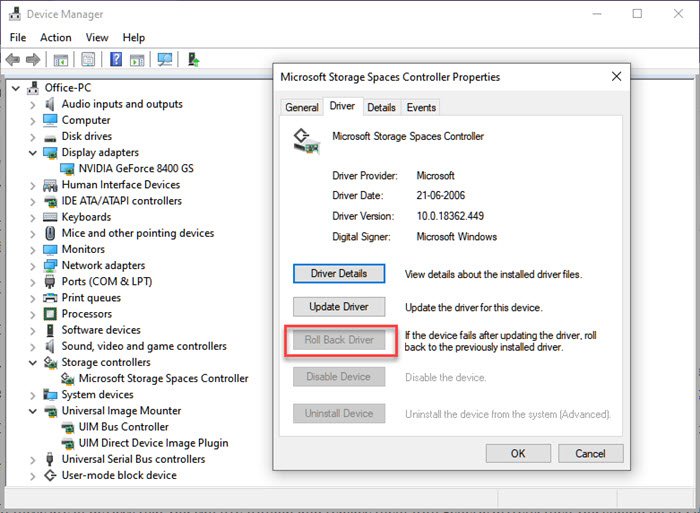
Ako ne možete pronaći najnoviju verziju upravljačkog programa,( find the latest version of the driver,) predlažemo korištenje alata kao što su Double Driver , Driver Doctor i još mnogo toga.
2] Deinstalirajte problematične upravljačke programe
Ako se radi o uređajima bez kojih možete živjeti i zamijeniti ih generičkim upravljačkim programima, trebali biste to učiniti. Predlažem ovo, imajući na umu da je nadogradnja neophodna za vas. Možete odabrati da uklonite hardver i ponovo ga instalirate, a ovaj put koristite alternativni pogon umjesto onog koji ste preuzeli.
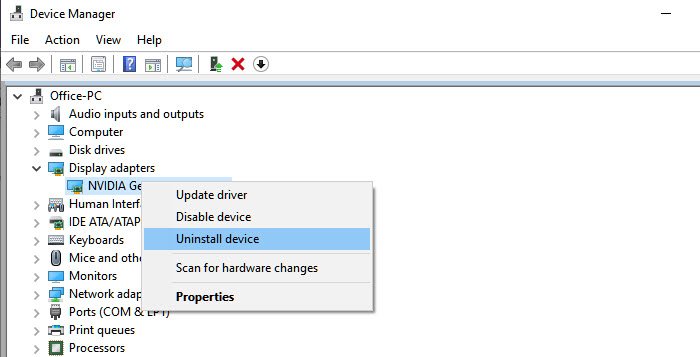
- Otvorite Upravitelj uređaja(Device Manager) koristeći Win +X, a zatim M
- Pronađite hardver koji uzrokuje problem.
- Desnom tipkom miša kliknite i odaberite Deinstaliraj(Uninstall) uređaj
- Nakon što se ukloni, kliknite na Action > Scan promjene hardvera
- Uređaj će biti otkriven, a Windows će instalirati upravljački program.
Ako Windows instalira isti upravljački program, odabirete instaliranje generičkog upravljačkog programa slijedeći ovaj vodič. ( install a generic driver by following this guide. )
3] Nadogradnja u stanju čistog pokretanja

Kada pokrenete računalo u čistom pokretanju(start the computer in clean boot) , računalo se pokreće korištenjem unaprijed odabranog minimalnog skupa upravljačkih programa i programa za pokretanje. Budući da se upravljački programi neće učitati, moći ćete izvršiti nadogradnju, ali svakako nadogradite ili vratite upravljački program nakon što sve završi.
Ako ništa od ovoga ne uspije, najbolje je pričekati službeno rješenje od Microsofta(Microsoft) . Mnogo puta problem nema rješenje jer nije kompatibilan. Sjećam se da sam izvršio prisilnu nadogradnju i sve što sam dobio bio je zeleni ekran smrti .
Povezano glasi:(Related reads:)
- Nismo mogli instalirati Windows 10 greška 0xC1900101-0x20017.
- Instalacija nije uspjela u fazi SAFE_OS s greškom tijekom Replicate_OC operacije , 0xC1900101 – 0x20006.
Related posts
Kako popraviti Start PXE preko IPv4 u sustavu Windows 11/10
Popravite kôd pogreške matične ploče 99 na Windows računalima
Popravite PXE-E61, neuspjeh u testiranju medija, provjerite pogrešku pri pokretanju kabela u sustavu Windows 11/10
Aplikacija se nije uspjela ispravno inicijalizirati (0xc0000135)
Popravak pogreške 1962, na računalima sa sustavom Windows 11/10 nije pronađen operativni sustav
Popravite nevažeće informacije o konfiguraciji - pogreška pri pokretanju sustava Windows
Popravi Arhiva je ili u nepoznatom formatu ili je oštećena pogreška
Popravi pogrešku ShellExecuteEx neuspjela u sustavu Windows 11/10
Windows ne može provjeriti digitalni potpis (kod 52)
Popravite pogrešku Crypt32.dll koja nije pronađena ili nedostaje u sustavu Windows 11/10
Aplikacija ne može pronaći skener - WIA_ERROR_OFFLINE, 0x80210005
Popravi pogrešku instalacije nadogradnje sustava Windows 10 0x8007042B - 0x2000D
Instalacija nije uspjela stvoriti novu grešku particije sustava u sustavu Windows 10
Stub je primio poruku o grešci s lošim podacima u sustavu Windows 10
Pogreška usluge igranja 0x80073D26, 0x8007139F ili 0x00000001
MBR2GPT nije uspio omogućiti privilegije sigurnosnog kopiranja/vraćanja na Windows 10
Popravite pogreške OOBEKEYBOARD, OOBELOCAL, OOBEREGION u sustavu Windows
Operativni sustav se ne može pokrenuti zbog pogrešaka upravljačkog programa sustava
Popravite pogrešku aplikacije 0xc0150004 u sustavu Windows 11/10
Popravite pogrešku Logitech Setpoint Runtime u sustavu Windows 10
