HP Solution Center ne radi zbog Flasha
HP je bio dominantan nositelj tržišta u odjeljku pisača. Razina podrške koju pruža korisnicima s aplikacijom HP Solution Center stavlja ga u udoban položaj. Čak i stari pisači rade s aplikacijom.
HP centar za podršku oslanja se na Adobe Flash Player za svoju funkcionalnost. Adobe je ukinuo Flash Player koji je teško pogodio HP centar za podršku(HP Support Center) . Prestao je raditi i stoga podrška koju HP pruža za ovu aplikaciju više nije dostupna.
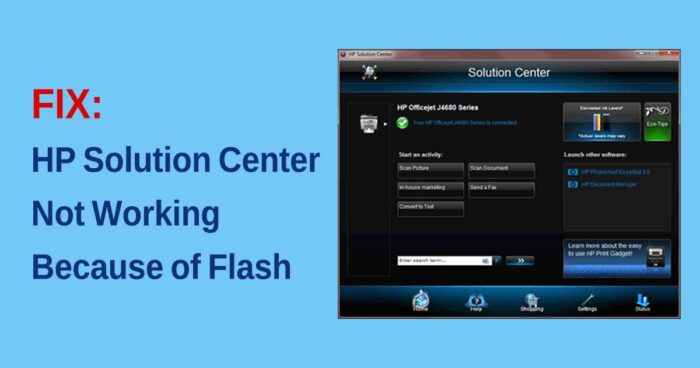
Mnogi korisnici koji su navikli na HP centar za podršku(HP Support Center) žale se na isti problem. U ovom vodiču ćemo vam pokazati kako riješiti problem i početi normalno ispisivati svoje dokumente.
HP Solution Center ne radi zbog Flasha(Flash)
Glavni razlog zašto je HP Solution Center prestao raditi je Flash Player. Čak je i HP odavno prestao dokazivati ažuriranja za HP Solution Center i nema šanse da dobijete ažuriranje u bliskoj budućnosti. Flash player se također ne vraća.
Jedina moguća rješenja su
- Korištenje zadane aplikacije za Printing/Scanning
- Korištenje HP Scan and Capture
- Koristite izvršnu datoteku HP Scan
Pogledajmo rješenja detaljno.
1] Korištenje Default Printing/Scanning Application
Windows 10 dolazi sa zadanom aplikacijom za ispis i skeniranje. Kliknite(Click) na izbornik Start (Start Menu ) i upišite Print ili Scan . Vidjet ćete aplikaciju Pisači i skeneri(Printers & scanners) . Otvori.
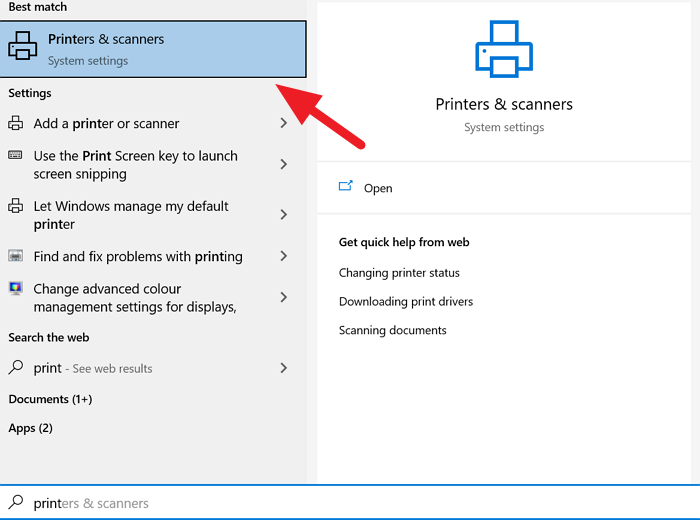
Otvorit će se prozor Pisači i skeneri . (Printers & scanners )Kliknite(Click) na pisač s kojim želite raditi.
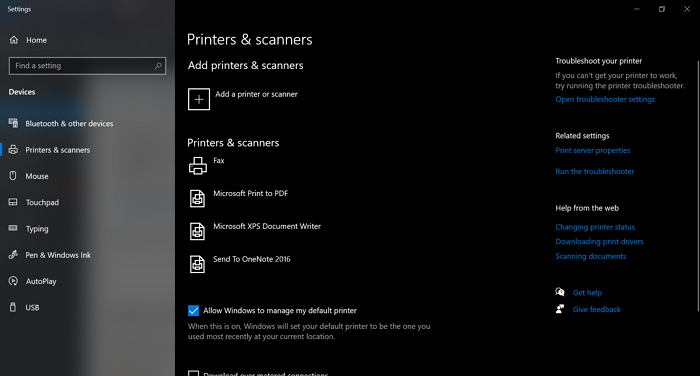
Možete upravljati redom ispisa, upravljati pisačem ili ga ukloniti. Na isti način možete raditi i sa skenerom. Što god da radite, pisači(Printers) i skeneri će to moći učiniti, ako ne zahtijeva nikakvu složenost.
2] Korištenje HP Scan and Capture
HP Scan and Capture sjajna je aplikacija dizajnirana za rad s HP pisačima i skenerima. Aplikacija je dostupna besplatno u Microsoft trgovini.
Za instalaciju otvorite Microsoft Store na računalu i potražite HP Scan and Capture . Vidjet ćete aplikaciju. Kliknite (Click)Get da instalirate aplikaciju na svoje računalo .
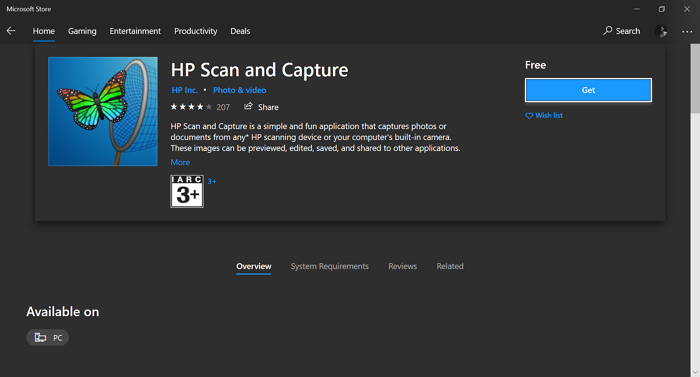
Možete skenirati dokumente, snimati fotografije i raditi gotovo sve što ste radili na HP Solution Center .
3] Koristite izvršnu datoteku HP Scan
Drugi način korištenja značajke skeniranja HP Solutions Center pokretanjem izvršne datoteke (HP Solutions Center)HP Scan koja je dostupna u HP mapi koja se nalazi u sistemskim datotekama vašeg računala. Pronaći ćete mapu pod nazivom Digital Imaging u mapi HP, u kojoj ćete pronaći hpiscnapp.exe
Pokrenite izvršnu datoteku za skeniranje dokumenata i slika pomoću HP pisača ili skenera.
Izvršnu datoteku možete pronaći na bilo kojem od sljedećih mjesta na vašem računalu.
C: Programske datoteke (x86) HPDigital Imaging\bin\
C:Programske Files\HP\Digital Imaging\bin\
Idite na ta mjesta na računalu i pokrenite izvršnu datoteku.
Ovo su djelotvorni načini koji kompenziraju zabrinjavajući HP centar rješenja(HP Solution Center) . Nadamo se da će vam pomoći.
Pročitajte: (Read: )Riješite probleme s pisačem u sustavu Windows 10 pomoću alata za rješavanje problema s pisačem(Fix Windows 10 Printer problems with Printer Troubleshooter) .
Related posts
Popravite servisnu pogrešku 79, Isključite pa Uključite na HP pisaču
HP-ovu uslugu kontrole zaslona potrebno je ažurirati
Popravi pogrešku neuspjele provjere valjanosti HP pisača u sustavu Windows 11/10
HP Omen X Windows 10 laptop je jedna gaming zvijer!
Popravi pogrešku HP Printer Failure - Problem s pisačem ili sustavom tinte
Što je mapa SYSTEM.SAV u sustavu Windows 10?
Dell vs HP prijenosna računala – koji je bolji laptop?
Za prijenosnu pohranu potrebna je provjera autentičnosti Just In Time
Popravite kobnu pogrešku MSI.netdevicemanager40 za HP uređaje
Omogućite Adobe Flash Player na Chromeu, Firefoxu i Edgeu
Popravite HP prijenosno računalo koje se ne povezuje na Wi-Fi
Lenovo vs HP prijenosna računala – Saznajte što je bolje u 2022
HP Accelerometer ne radi na ovoj verziji sustava Windows
150 najboljih online flash igara
USB Flash Drives Control omogućuje vam da kontrolirate kako se koriste USB prijenosni pogoni
Kako učiniti da Flash radi u Chromeu, Edgeu, Firefoxu SADA
Popravite kod pogreške HP pisača 0xc4eb827f u sustavu Windows 11/10
Uklonite virus s USB flash pogona pomoću naredbenog retka ili batch datoteke
7 načina da popravite pogrešku HP pisača „Upravljački program nije dostupan” na računalu sa sustavom Windows
Što je HP Instant Ink Program i kako ga otkazati?
