HP PC Hardware Diagnostics UEFI na Windows 11/10
HP PC Hardware Diagnostics je Unified Extensible Firmware Interface ( UEFI ) koje pruža dijagnostičke testove kako bi se provjerilo radi li hardver vašeg računala ispravno, izolacijom hardverskih kvarova. Nakon što sam nedavno vidio plavi zaslon(Blue Screen) na svom Windows 11/10 PC-u, pri ponovnom pokretanju, vidio sam pogrešku Boot Device Not Found s opcijom da kliknem na F2 za dijagnostiku (Diagnostics)sustava(System) . U ovom ćemo postu naučiti nešto o ovom besplatnom alatu od HP-a za Windows 11/10 .
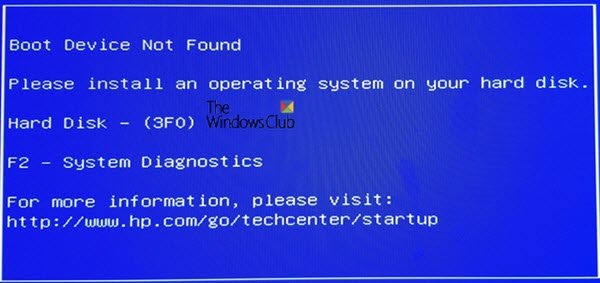
HP PC Hardware Diagnostics UEFI
Iako je očito, imajte na umu da alat radi izvan Windows 10 OS-a. Olakšava izolaciju hardverskih kvarova od problema uzrokovanih OS-om ili bilo kojom aplikacijom. Provjerava ima li problema u memoriji(Memory) ili RAM- u i tvrdom disku(Hard Drive) . Ako test ne uspije, prikazat će se 24-znamenkasti ID pogreške. S njim ćete se morati povezati s HP-ovom korisničkom podrškom.
HP PC Hardware Diagnostics dolazi u dvije verzije — Windows verzija i UEFI verzija. UEFI verziju(UEFI) treba koristiti kada ne možete pokrenuti Windows . U ovom ćemo postu govoriti o UEFI verziji, kako radi i kako je možete instalirati na EFI particiju(EFI Partition) ili USB disk.
- Kako pokrenuti UEFI testove
- UEFI brzi i opsežni test
- Kako instalirati HP PC Hardware Diagnostics UEFI
- HP PC Hardverska dijagnostika(HP PC Hardware Diagnostics) za Windows
Kako pokrenuti HP PC Hardware Diagnostics UEFI
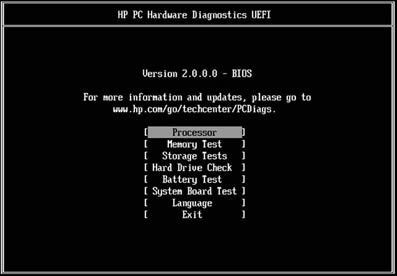
Ako računalo ima UEFI dijagnostički alat instaliran na računalu, može se pokrenuti pomoću tipke F2. Međutim, ako alat nije instaliran, možete stvoriti USB . Najprije pogledajmo kako ga možete koristiti kada je dostupan na računalu.
Potpuno isključite računalo (držite gumb za napajanje najmanje pet sekundi da isključite računalo), a zatim ga uključite. Odmah više puta pritisnite tipku F2 dok se ne otvori UEFI izbornik. UEFI(F2 key repeatedly until the UEFI menu opens) izbornik će dati nekoliko dijagnostičkih alata, odaberite onaj koji želite i slijedite upute na zaslonu.
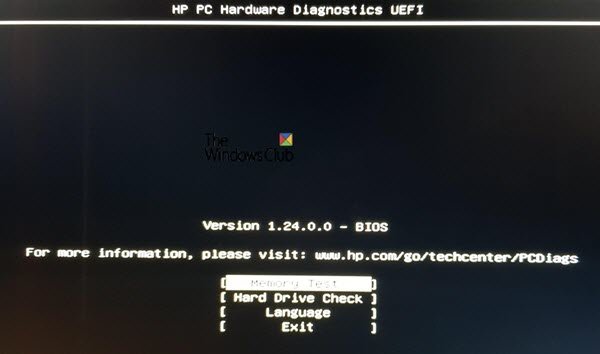
U testu memorije i tvrdog diska, alat će pokrenuti Fast Tests(Fast Tes) t kako bi brzo identificirao hardverske probleme. Ako nije otkrivena pogreška, ali računalo ima hardverskih problema, tada će pokrenuti opsežni test(Extensive Test) . Za dovršetak testa može biti potrebno nekoliko sati.
UEFI brzi i opsežni test
Zaslon prikazuje traku napretka na zaslonu naredbenog retka(Command Prompt) zajedno s procijenjenim vremenom preostalog dovršetka testa. Uvijek možete pritisnuti ESC da poništite test, ali to učinite samo kada nemate drugog izbora.
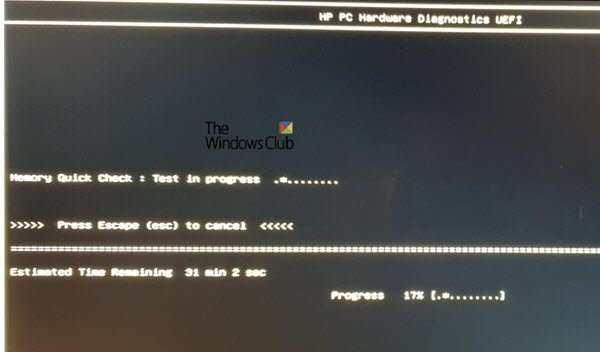
Ako alat ne pronađe nikakvu pogrešku, trebali biste vidjeti poruku "Prošlo", inače će pokrenuti opsežni test.
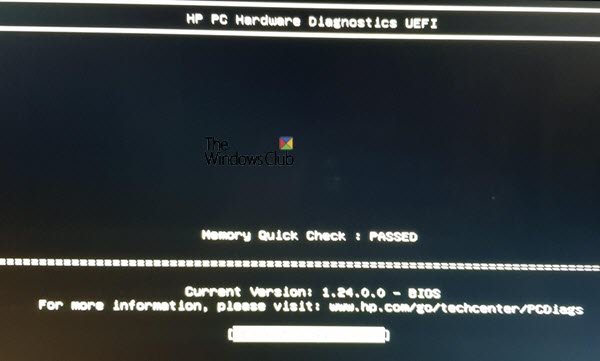
Postupak je isti za provjeru tvrdog diska . (Hard Disk)U našem slučaju, dok je Smart Check prošao, Kratka DTS provjera nije uspjela.(Smart Check passed, the Short DTS check failed.)
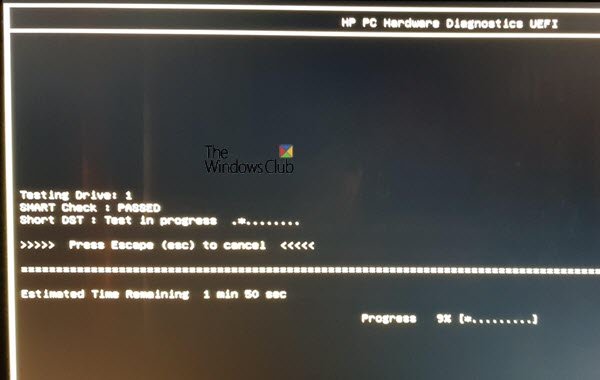
Zatim je prikazao ID greške(Failure ID) , ID proizvoda(Product ID) i broj pogona koji se odnosi na to.
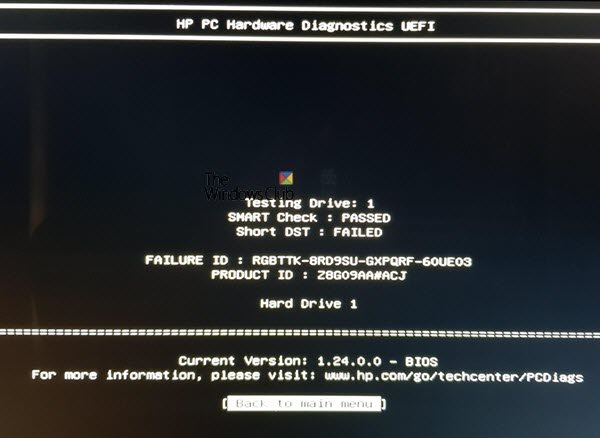
Ako dobijete isti, možete otići na web-mjesto HP-ove korisničke podrške(HP customer support website) i unijeti kod, ID proizvoda i odabrati svoju zemlju kako biste dalje riješili problem.
Kako instalirati HP PC Hardware Diagnostics UEFI
Moguće je pokrenuti UEFI dijagnostički alat s USB pogona( run the UEFI diagnostics tool from a USB drive) ili ga instalirati na UEFI particiju na vašem računalu. U slučaju da ne možete pristupiti sustavu Windows(Windows) , predlažemo korištenje drugog računala za stvaranje USB pogona i pokretanje računala za pristup alatu. Međutim, svakako onemogućite Sigurno pokretanje(disable Secure boot) prije nego to učinite. HP kaže da ga možete koristiti na bilo kojem HP računalu na kojem nije unaprijed instaliran.
Ne samo da možete koristiti ovaj alat u slučaju hardverskog problema, već ako je vaše računalo zaključano, možete ga koristiti za oporavak računala.
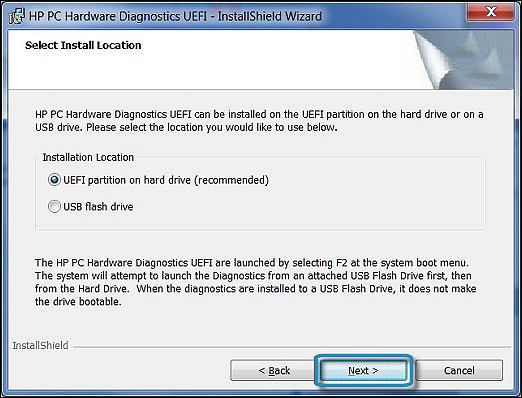
- Idite na web-mjesto HP Hardware Diagnostics i(website) preuzmite HP Diagnostics UEFI.( download HP Diagnostics UEFI.)
- Pronađite mapu i pokrenite EXE datoteku.
- Slijedite čarobnjaka za instalaciju, prihvatite uvjete licencnog ugovora i kliknite Dalje(Next) .
- Konačno, morat ćete odabrati mjesto instalacije za program Hardware Diagnostics , a zatim kliknite Dalje
- Za preuzimanje na računalo radi testiranja, odaberite UEFI particiju(UEFI Partition) na tvrdom disku(Hard Drive)
- Za preuzimanje na USB pogon, odaberite USB Flash Drive
- Kliknite Instaliraj(Click Install) , a zatim kliknite Da da biste stvorili HP_TOOLS particiju
- Pričekajte(Wait) da se softver instalira. Kliknite Završi(Click Finish) za zatvaranje čarobnjaka
Da biste pokrenuli alat s USB pogona, slijedite ove korake:
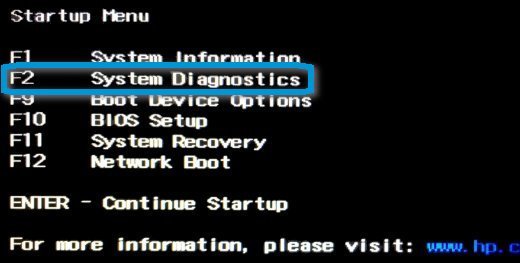
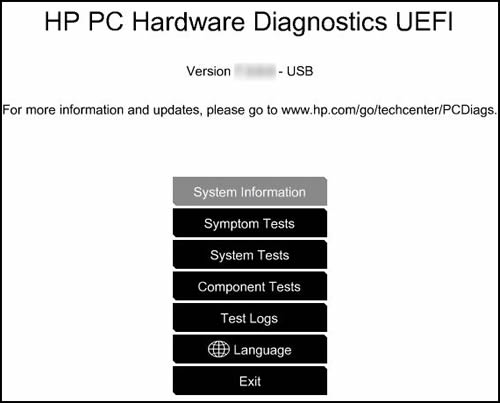
- Testovi simptoma
- Testovi sustava
- Ispitivanja komponenti
HP PC Hardverska dijagnostika(HP PC Hardware Diagnostics) za Windows
Ako možete pristupiti svom računalu, ali imate hardverski kvar za audio, video i druge ulazne uređaje, možete instalirati verziju sustava Windows( install the Windows version) . Također imaju aplikaciju u Microsoft Storeu. (Microsoft Store.)Slično UEFI alatu, nudi testove simptoma(Symptom) , sustava i komponenti.
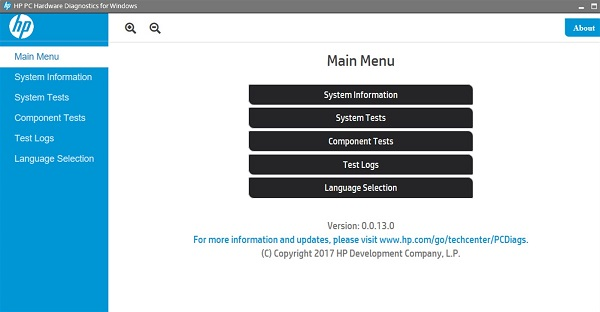
HP nudi neke nevjerojatne alate koji korisnicima pomažu u rješavanju problema s računalom zbog bilo kakvog hardverskog problema. Trebat će vam malo tehničkog znanja da biste ga pokrenuli, a ako vam je teško, možete koristiti i HP Support Assistant , koji nudi popravke jednim klikom, vođeno rješavanje problema i dijagnostiku.
HP PC Hardware Diagnostics UEFI nije uspio
Ako komponenta ne prođe test, učinite sljedeće:
- Kliknite Rješavanje problema.
- Slijedite upute na zaslonu da biste riješili problem
- Ako problem nije riješen, dobro!
- Ako problem nije riješen, kliknite Da da biste kontaktirali HP korisničku podršku(HP Customer Support) .
- Koristite ID kvara (24-znamenkasti kod) i ID proizvoda kada kontaktirate HP korisničku podršku(HP Customer Support) .
- Kliknite SLJEDEĆE(Click NEXT) da biste otišli na web-mjesto HP korisničke podrške(HP Customer Support) .
Nadamo se da ste uspjeli pokrenuti HP PC Hardware Diagnostics UEFI kada je to potrebno ili ga instalirati da biste riješili probleme s hardverom na računalu.
SAVJET(TIP) : Za ažuriranje upravljačkih programa i firmvera možete koristiti HP Support Assistant .
Related posts
Popravite poruku Uređaj nije migriran na računalima sa sustavom Windows 11/10
Kako isključiti ili onemogućiti hardversko ubrzanje u sustavu Windows 11/10
Kako provjeriti brzinu RAM-a u sustavu Windows 11/10
Gdje pronaći specifikacije računalnog hardvera u sustavu Windows 11/10
Kako onemogućiti ili omogućiti virtualizaciju hardvera u sustavu Windows 11/10
UserBenchmark vam omogućuje testiranje hardverskih komponenti Windows računala.
Obavijesti na programskoj traci se ne prikazuju u sustavu Windows 11/10
Popravite kašnjenje Bluetooth zvuka u sustavu Windows 11/10
Kako napraviti hardversko čisto pokretanje u sustavu Windows 11/10
Kako riješiti problem sudara s potpisom diska u sustavu Windows 11/10
Kako koristiti alate ugrađene u Charmap i Eudcedit u sustavu Windows 11/10
Kako dodati pouzdano mjesto u sustavu Windows 11/10
Popravi pogrešku neuspjele provjere valjanosti HP pisača u sustavu Windows 11/10
Savjeti i trikovi preglednika Microsoft Edge za Windows 11/10
Kako izmjeriti vrijeme reakcije u sustavu Windows 11/10
Prilagodite svoj monitor za bolju razlučivost zaslona u sustavu Windows 11/10
Kako prikazati okno s detaljima u File Exploreru u sustavu Windows 11/10
HDMI uređaj za reprodukciju ne prikazuje se u sustavu Windows 11/10
Kako testirati web kameru u sustavu Windows 11/10? Radi li?
Što je datoteka Windows.edb u sustavu Windows 11/10
