Hibernacija ne vraća prijašnje stanje računala. Kako to popraviti?
Hibernacija(Hibernation) omogućuje Windows 10 PC-u da se vrati u isto stanje kao prije nego što je prešao u hibernaciju. Dobro dođe kada ga želite staviti u stanje mirovanja. Međutim, ako se suočite s problemom u kojem Hibernate ne vraća prijašnje stanje računala, ovaj će vam post pomoći riješiti problem.
Hibernacija ne vraća prijašnje stanje računala
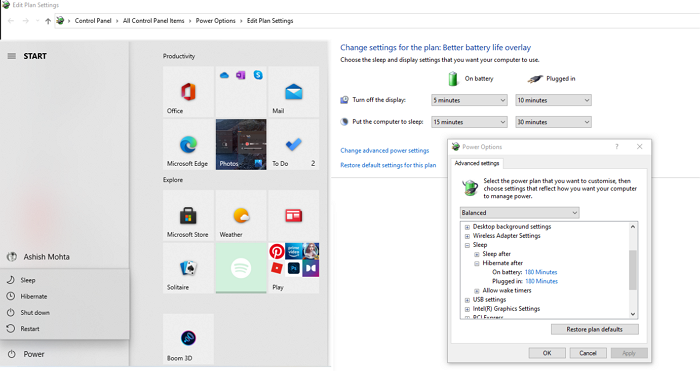
Slijedite ove metode ako hibernacija ne radi prema očekivanjima.
- Izbrišite datoteku hibernacije
- Pokrenite CHKDSK na tvrdom disku
- Provjerite BIOS ACPI S-State
Trebat će vam administratorsko dopuštenje i dovoljno znanja za promjenu postavki u BIOS- u .
Ako se možete normalno prijaviti, dobro; inače ćete se morati pokrenuti u Safe Mode(boot into Safe Mode) , ući u zaslon s naprednim opcijama pokretanja(Advanced Startup options screen) ili koristiti instalacijski medij za pokretanje(use the Installation Media to boot) kako biste mogli izvršiti upute za prva dva prijedloga.
1] Izbrišite datoteku hibernacije
Windows pohranjuje stanje računala ili stanje hibernacije u datoteku s nazivom hiberfil.sys . Najbolje bi bilo izbrisati datoteku hibernacije. Iako možete ručno izbrisati datoteku tako da je prvo otkrijete u Windows Exploreru(Windows Explorer) , a zatim je nasilno izbrišete – umjesto toga, preporučio bih vam da onemogućite i zatim ponovno omogućite hibernaciju(disable and then re-enable hibernation) . To će automatski izbrisati datoteku hibernacije s računala.
Otvorite naredbeni redak(Command Prompt) s administratorskim privilegijama. Upišite(Type) i pritisnite tipku Enter nakon što upišete ove naredbe jednu za drugom:
powercfg –h off attrib -h hiberfil.sys delete hiberfil.sys powercfg –h on
Provjerite(Make) jeste li na C pogonu(C Drive) , gdje je instaliran Windows .
2] Pokrenite CHKDSK na tvrdom disku
Datoteke za hibernaciju pohranjene su na primarnom disku, tj. na mjestu gdje je instaliran Windows . Možda postoji neka korupcija, kao što je loš sektor, a datoteka je dio tog sektora. U tom slučaju Windows neće uspjeti spremiti stanje u datoteku i nećete dobiti očekivani rezultat.
Otvorite naredbeni redak(Command Prompt) s administratorskim dopuštenjem, a zatim upišite sljedeću naredbu za pokretanje uslužnog programa chkdsk(run the chkdsk utility) .
chkdsk c: /f /r
- /f opcija popravlja pogreške na disku. Može upozoriti na provjeru koja će se dogoditi nakon ponovnog pokretanja.
- /r opcija locira loše sektore i vraća čitljive informacije.
Nakon što se proces završi, hibernirajte računalo i vratite ga u normalno stanje. Ako vidite isto stanje kao prije, problem je riješen.
3] Provjerite BIOS ACPI S-State
Pogrešno konfiguriran BIOS također može uzrokovati nepravilan rad hibernacije. U tom slučaju morat ćete učiniti dvije stvari.
- Prvi je ažuriranje BIOS-a(update the BIOS) na najnoviju verziju.
- Drugo, provjerite postavke za ACPI S-stanja(ACPI S-states) u vašem BIOS -u .
Stanja hibernacije obično se nazivaju S4, S5 ili S6 ili dio koji se odnosi na stanje pripravnosti, hibernaciju ili napajanje . Svakako ga mijenjajte jednu po jednu i provjerite rješavaju li neke promjene problem hibernacije.
Nadam se da će vam jedan od ovih prijedloga pomoći da riješite problem, a hibernacija radi kako se očekuje na vašem računalu sa sustavom Windows 10.
Related posts
Kako isključiti, ponovno pokrenuti, spavati, hibernirati, zaključati Windows 11/10
Mogu li premjestiti datoteku hiberfil.sys na drugi pogon u sustavu Windows 11/10?
Omogućite ili onemogućite hibernaciju pomoću naredbenog retka PowerCFG
Odaberite što zatvaranje poklopca prijenosnog računala: isključivanje, hibernacija, mirovanje
Kako hibernirati kartice u preglednicima Chrome i Firefox
Kako omogućiti način hibernacije u sustavu Windows 11
Datoteka hibernacije je prevelika? Smanjite veličinu hiberfil.sys u sustavu Windows 10
Opcija hibernacije nedostaje na upravljačkoj ploči u sustavu Windows 11/10
Trebam li spavati, hibernaciju ili isključiti Windows PC noću?
Koja je razlika između mirovanja i hibernacije u sustavu Windows 10?
Kako aktivirati opciju hibernacije u sustavu Windows 10
