GreenForce-Player vam omogućuje šifriranje medija lozinkom
Želite(Want) šifrirati svoje medijske datoteke lozinkom ili je spremiti kao .EXE datoteku s ugrađenim multimedijskim playerom? Ovaj članak će vam reći o softveru za šifriranje medija i multimedijskom playeru zajedno. GreenForce-Player može zaštititi sve vaše osobne video ili audio datoteke i pretvoriti ih u datoteke .EXE formata. Možete stvoriti vlastite prijenosne filmove koji se mogu pokrenuti na bilo kojem Windows računalu bez instaliranja medijskog playera.
GreenForce-Player za Windows PC
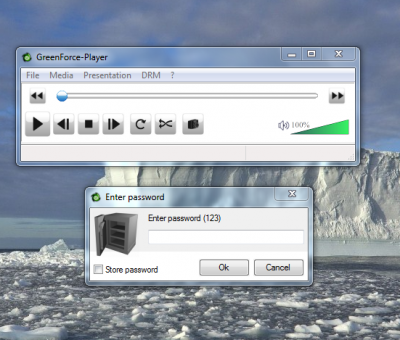
Radi kao običan media player. Možete stvoriti svoje popise za reprodukciju, provjeriti svoje najnovije popise i učitati video s URL -a , što je vrlo korisna značajka. Možete odabrati omjer slike i spremiti položaj medija.
Možete šifrirati ili dešifrirati medijsku datoteku. Bit će spremljen u .GFP formatu koji podržava samo Green Force Media Player . Tu datoteku također možete spremiti u .EXE datoteku, ako s njom želite ugraditi media player.
Ima još jednu veliku funkciju. Ako šifrirate video datoteku s GreenForceom(GreenForce) , neće vam dopustiti snimanje zaslona videozapisa; tj. nijedan stolni videorekorder neće moći napraviti snimku zaslona šifrirane medijske datoteke kreirane pomoću GreenForcea(GreenForce) .
Za šifriranje medijske datoteke trebate samo kliknuti na izbornik “DRM”, a zatim kliknuti na “Zaštiti video”. Otvorit će se skočni prozor. Odaberite mjesto datoteke koju želite šifrirati i odaberite gdje ćete je spremiti. Zatim unesite i potvrdite lozinku. Također ću vam preporučiti da unesete i “Savjet” tako da ako zaboravite lozinku, to će vam pomoći.
Zatim na padajućem izborniku možete odabrati želite li aktivirati ili deaktivirati " Disallow screenshot service ". Videozapis će tada biti spremljen u .GFP formatu.
Ako ga želite spremiti kao .EXE datoteku i želite je ugraditi u media player, možete otići na karticu "Ostalo" i kliknuti na potvrdni okvir " Dodaj player(Add Player) u medijsku datoteku". Možete odabrati datum isteka(Expire) ; što znači da bi datoteka istekla na datum koji je odabrao korisnik.
Također možete odabrati datoteku naslovnice koju želite za film i na kartici "Oznake" možete unijeti pojedinosti o datoteci kao što su "Naslov", "Album", "Tumač" i "Komentari". Sada nakon što unesete sve postavke, kliknite na gumb Spremi(Save) da biste spremili datoteku. Spremanje videozapisa može potrajati neko vrijeme.
Moram reći da je to vrlo koristan besplatni softver s nekim sjajnim značajkama – i to je samo 2,87 MB preuzimanje. Softver dolazi na 6 jezika i možete ga preuzeti za Windows s github.com .
Related posts
Postavite ili promijenite zadani Media Player u sustavu Windows 11/10
Kako popraviti kašnjenje zvuka u VLC Media Playeru
Kako koristiti pokrete miša u VLC Media Playeru
VLC je isprao boje i problem izobličenja boja
CnX Media Player je 4K HDR video player za Windows 10
Podesite, odgodite, ubrzajte Brzinu titlova u VLC Media Playeru
4 načina da smanjite videozapis u sustavu Windows 10
Prečac Media Playera: Dodijelite uobičajene prečace svim Media Playerima
4 načina za deinstaliranje Windows Media Playera iz sustava Windows
Kako napraviti VLC zadanim media playerom u sustavu Windows 10
Windows 11 Volume Mixer: Sve što trebate znati! -
Najbolji besplatni medijski playeri za Windows 11/10
MediaMonkey je digitalni media player i aplikacija za knjižnicu medija
VLC Media Player pregled, značajke i preuzimanje
Kako koristiti video aplikaciju u sustavu Windows 8.1 za reprodukciju filmova pohranjenih lokalno
7 najboljih presvlaka za Windows Media Player 12 u 2012
Windows Media Player 12 – što je novo i kako radi?
ALLPlayer je besplatni univerzalni Media Player za Windows PC
Kako preuzeti, instalirati i primijeniti skinove u Windows Media Playeru 12
Winamp alternative za Windows 10
