Gmail kartice pretvaraju oznake u kartice u Gmailu
Ako ne želite koristiti kartice "Društvene mreže", "Promocije" itd. u Gmailu(Gmail) , već umjesto toga želite stvoriti kartice za Gmail oznake, onda će vam ovaj vodič pokazati što trebate učiniti. Postoji proširenje za Chrome(Chrome extension) pod nazivom Gmail Tabs , koje vam može pomoći da to jednostavno postignete.
Ako svaki dan dobivate tone e-pošte s posla, prijatelja itd., moglo bi biti prilično teško upravljati svima njima. Zahvaljujući Oznaci(Label) u Gmailu(Gmail) , možete jednostavno organizirati svoje e-poruke. Oznaka je poput kategorije. E-poštu možete premjestiti iz Inboxa(Inbox) u različite oznake prema vašoj želji. Na primjer, trebate odgovoriti na e-poruku, ali trenutno nemate vremena. U tom slučaju, umjesto da tu e-poštu čuvate u pristigloj pošti(Inbox) , možete stvoriti oznaku i premjestiti e-poštu iz pristigle pošte(Inbox) u tu oznaku tako da poštu možete imati na umu i odgovoriti kad god je to moguće.
Međutim, nedostatak ove funkcionalnosti je pozicija na kojoj Gmail prikazuje sve oznake. Pokazuje ih u takvom položaju, možete čak i zaboraviti na tu oznaku ako ste kreirali puno oznaka. Stoga važne oznake možete pretvoriti u namjenske kartice(Tabs) u svom Gmail sučelju tako da ih možete vidjeti cijelo vrijeme. Da biste olakšali posao, možete instalirati proširenje Gmail kartice(Gmail Tabs) u Google Chrome .
Gmail kartice(Gmail Tabs) pretvaraju oznake(Labels) u kartice u Gmailu(Gmail)
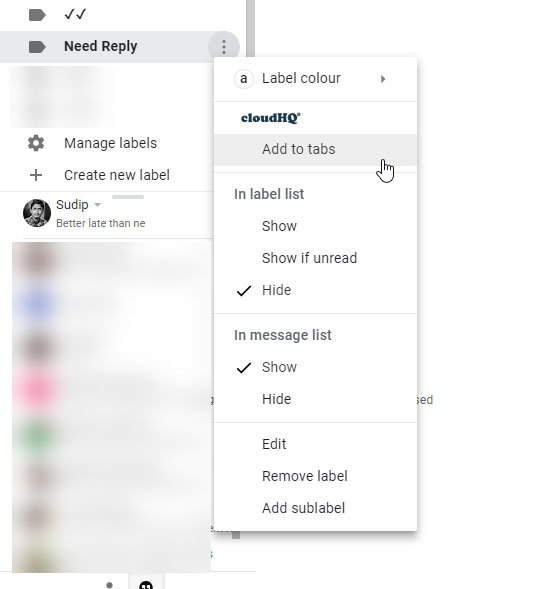
Preuzmite ga i instalirajte na Google Chrome . To je prvi korak. Nakon instalacije otvorite svoj Gmail račun. Sada trebate odabrati oznaku na lijevoj strani, kliknuti gumb s tri točke i odabrati Dodaj na kartice(Add to tabs) .
That’s all!
Sada možete pronaći karticu odmah pored kartice Pristigla pošta(Inbox ) .
Najbolja stvar je da možete dodati koliko god kartica želite. Da biste provjerili e-poštu bilo koje određene oznake, morate se prebaciti na tu karticu. Još jedna dobra stvar ovog proširenja je da ako imate više adresa e-pošte i često se prijavljujete na njih iz preglednika Chrome , možete pronaći opcije na svim računima.
Ako želite ukloniti bilo koju oznaku/karticu, možete kliknuti isti gumb s tri točke i odabrati Ukloni s kartica(Remove from tabs) .
Ako vam se sviđa ovo korisno proširenje za Chrome , možete ga preuzeti ovdje(here)(here) .
Related posts
Kako dodati tablicu u Gmail i Outlook poruke e-pošte
Kako omogućiti i koristiti značajku Nudge na Gmailu
Kako spremiti Gmail e-poštu kao EML datoteku na radnu površinu
Kako ukloniti Top Picks s Gmail Desktopa
Kako priložiti i poslati e-poštu kao privitke u Gmailu
Skriveni Gmail trikovi, savjeti, tajne koje biste trebali znati
MailTrack je jednostavan alat za praćenje e-pošte za Gmail
Kako uvesti Facebook kontakte u Gmail
Kako dodati hipervezu na sliku u Gmail porukama
Kako pretvoriti Gmail u alat za suradnju
Kako spremiti e-poštu kao PDF u Gmailu i Outlooku
Kako oporaviti izbrisane Yahoo i Gmail poruke e-pošte iz smeća
Kako poslati blokirane datoteke na Gmailu
Email Insights za Windows omogućuje vam brzo pretraživanje e-pošte u Outlooku i Gmaila
Kako postaviti datum isteka za svoje e-poruke u Gmailu
Sjajni trikovi s Gmail adresama kako biste bolje iskoristili svoj ID e-pošte
Kako se prijaviti na Gmail bez prijave u Chrome
Prijava na Gmail: Savjeti za sigurnu prijavu na Gmail i registraciju
Kako trajno deaktivirati ili izbrisati Gmail račun
Kako stvoriti novu mapu ili oznaku u Gmailu
