GIMP kist ne radi; ne dopušta da crtaš
GIMP se smatra besplatnom alternativom za PhotoShop(free PhotoShop alternative) . Dovoljno je robustan da profesionalno uređujete svoje fotografije i omogućuje vam stvaranje nove grafike od nule. Jedan od najčešće korištenih alata u GIMP -u je kist koji koristite za crtanje i popunjavanje područja grafike ili slike na kojoj radite.
Korisnici su se žalili da GIMP-ov kist ne radi ili im dopušta da njime crtaju. Kada odaberu kist i boju, to jednostavno ne radi. Postoji nekoliko razloga za ovaj problem, ali sve ih je lako popraviti.
GIMP kist ne radi
Ako GIMP Brush alat ne radi ispravno ili uopće ne radi, evo glavnih stvari koje možete učiniti da to popravite:
- Potvrdite da ste odabrali ispravan sloj.
- Provjerite koristite li pravi alat za četkicu .(Brush)
- Koristite ispravne postavke alata za četkicu.
- Otključajte slojeve.
- Koristite RGB način rada.
Za detaljne vodiče o tome kako poduzeti gore navedene popravke, nastavite čitati ovaj članak do kraja.
1] Potvrdite(Confirm) da ste odabrali ispravan sloj
Pokrenite aplikaciju GIMP i idite na ploču slojeva . (Layers)Potvrdite da ste odabrali pravi sloj na kojem radite. Odabrani sloj bit će istaknut.
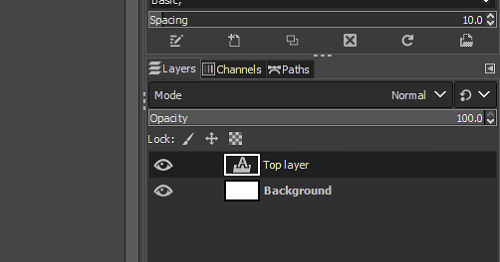
Način da to još jednom provjerite je da prvo odaberete nijedan sloj tako da odete na izbornik Select i odaberete Ništa( None) s padajućeg izbornika. To možete učiniti i pritiskom na kombinaciju tipki SHIFT + CTRL + A Zatim kliknite na sloj na kojem želite crtati da biste ga odabrali.
2] Provjerite koristite li pravi alat za četkicu(Brush)
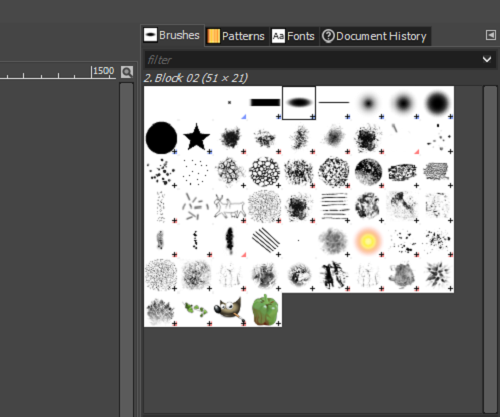
GIMP ima toliko mnogo alata za četkice(Brush) da se možete zbuniti koji ćete koristiti. Dobra stvar je što će svi kistovi u GIMP -u crtati bez problema, osim kista za sliku međuspremnika .(Clipboard Image )
Ako ste odabrali kist koji ne radi, idite na alat Brush i provjerite niste li odabrali kist za sliku međuspremnika(Clipboard Image) . Kist(Brush) možete odabrati na ploči s desne strane, ali naziv kista prikazuje se na lijevoj ploči pod Paintbrush .
3] Koristite(Use) ispravne postavke alata za četkicu(Brush)
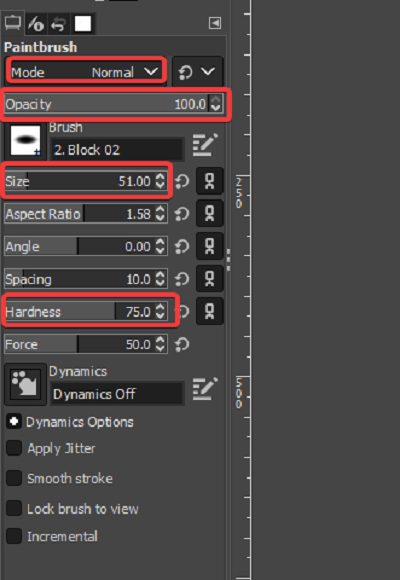
Drugi razlog zašto vam GIMP ne dopušta crtanje je taj što mu postavke alata za kist(Brush) to ne dopuštaju. Evo nekih postavki koje biste trebali još jednom provjeriti kako biste riješili problem.
Idite na alat Brush i potvrdite da ste postavili Mode na Normal .
Postavite neprozirnost (Opacity ) na 100 .
Promijenite veličinu (Size ) i tvrdoću(Hardness) na umjerene vrijednosti koje nisu preniske.
4] Otključajte slojeve
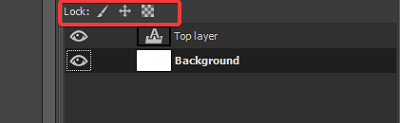
Jednostavan faktor koji bi neki korisnici mogli propustiti je da je sloj na kojem pokušavaju crtati zaključan. Kada je sloj zaključan, ne možete ga mijenjati. Da biste to popravili, prijeđite na ploču slojeva (Layers ) i pogledajte je li istaknuta bilo koja od tri ikona pored Zaključaj:.(Lock:)
Ako je ikona istaknuta, to znači da je sloj zaključan. Možete ga otključati klikom na ikonu. Kliknite(Click) na sve tri ikone i provjerite da nijedna od njih nije zaključana.
5] Koristite RGB način rada
Ako problem nije u tome što kist ne radi u potpunosti, već slika drugom bojom od one koju ste odabrali, onda bi GIMP mogao biti u sivim tonovima(Grayscale) ili indeksiranom(Indexed) načinu rada. U ovom scenariju, svoj kist možete ispravno raditi pomoću RGB načina rada. Evo kako to učiniti:
Pokrenite softver GIMP i kliknite na izbornik (GIMP)Slika(Image) u gornjem dijelu prozora. Kliknite(Click) na opciju Slika(Image) na padajućem izborniku i odaberite RGB .
Ako vam je ovaj post bio koristan, svidjet će vam se naš članak o promjeni veličine slika u GIMP-u bez gubitka kvalitete slike(resizing images in GIMP without losing the image quality) .
Related posts
SFC nije uspio popraviti i DISM pokazuje pogrešku 0x800f081f u sustavu Windows 10
Verzija operativnog sustava nije kompatibilna s popravkom pri pokretanju
Ne možete se povezati s internetom? Isprobajte kompletan alat za popravak interneta
Popravak grešaka na disku. Može potrajati sat vremena
Windows se ne uspijeva pokrenuti; Automatski popravak pri pokretanju, resetiranje računala ne uspije, ide u petlju
Napredni vizualni BCD uređivač i alat za popravak pokretanja za Windows 10
Uvoz, izvoz, popravak, vraćanje zadanih pravila vatrozida u sustavu Windows 11/10
Kako popraviti Microsoft 365 pomoću naredbenog retka u sustavu Windows 11/10
Najbolji besplatni softver za popravak videa za Windows 10
Zamijenite lošu sistemsku datoteku dobrom datotekom pomoću instalacijskog medija
Kako popraviti Print Spooler u sustavu Windows 11/10
Što trebate učiniti kada primite svoj Surface od centra za popravak ili servis
Popravak automatskog popravka pri pokretanju koji ne radi u sustavu Windows 11/10
Kako popraviti datoteke sustava na Windows 10
Kako resetirati ili popraviti aplikacije Microsoft Storea putem postavki sustava Windows
Popravite beskonačnu petlju popravka pri pokretanju u sustavu Windows 10/8/7
Vratite, popravite, popravite glavni zapis za pokretanje (MBR) u sustavu Windows 11/10
Kako popraviti i reproducirati korumpirane ili oštećene video datoteke
Popravite oštećenu pogrešku slike Windows 0x800f0906
Opći i osnovni savjeti za rješavanje problema sa sustavom Windows
