Floomby vam omogućuje snimanje zaslona i prijenose za izravno dijeljenje
Ako niste zadovoljni Windows alatom za izrezivanje(Windows Snipping Tool) , možete isprobati alat za snimanje zaslona treće strane kao što je ( s)Floomby koji vam omogućuje snimanje zaslona i učitava snimku zaslona kako biste je podijelili izravno s bilo kim. Pogledajmo značajke i tijek rada ovog besplatnog softvera za Windows .
Floomby alat za snimanje zaslona
Floomby je besplatni softver za snimanje zaslona(free screen capture software) dostupan za Windows 10/8/7 . Iako Floomby ne dolazi s puno funkcionalnosti, možete ga koristiti u osnovne svrhe, jer korisnicima omogućuje da izravno prenesu snimljenu snimku zaslona. Također ćete dobiti jedinstvenu poveznicu za svaku sliku koju možete poslati bilo kome u slučaju da je želite podijeliti.
Govoreći o značajkama Floombyja(Floomby) , nudi sljedeće:
- Snimite regiju ili cijeli zaslon. Moguće je koristiti miš za odabir područja. Za to morate pritisnuti tipku Print Screen . Možete pritisnuti Alt+PrtScr za snimanje aktivnog prozora i Shift+PrtScr za snimanje cijelog zaslona.
- Za snimanje zaslona koristite(Use) oba klika miša umjesto posebne tipke na tipkovnici.
- Prikaži/sakrij kursor na snimci zaslona.
- Prenesite snimljenu snimku zaslona izravno na poslužitelj. Dobit ćete vezu za dalje dijeljenje.
- Moguće je spremiti i sve snimljene snimke zaslona na tvrdi disk.
- Odaberite(Choose) format datoteke, tj. PNG ili JPEG .
- Dolazi s uređivačem koji vam omogućuje osnovno uređivanje. Možete dodati strelicu, koristiti olovku za pisanje, koristiti tekst, dodati boju, zamutiti nešto i još mnogo toga.
Kako koristiti Floomby za snimanje zaslona
Da biste koristili ovaj besplatni softver za snimanje zaslona za Windows , preuzmite ga i instalirajte na svoj uređaj. Nakon instalacije, trebali biste pronaći ovakav prozor -
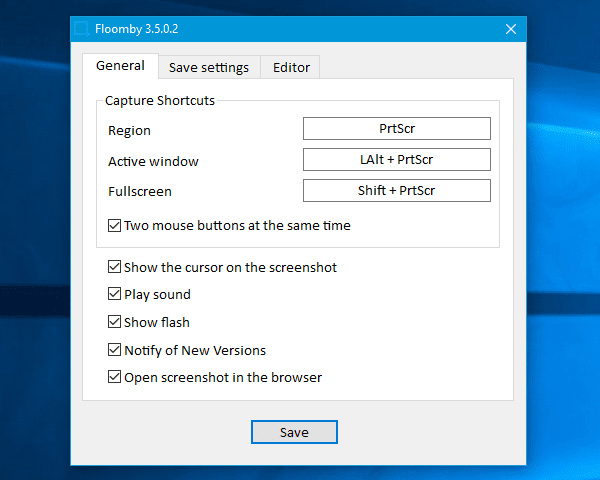
Možete ga postaviti prema svojim zahtjevima. Na primjer, možete promijeniti zadane prečace, omogućiti/onemogućiti korištenje miša, promijeniti mjesto spremanja, promijeniti format datoteke, aktivirati uređivač itd.
Da biste snimili snimku zaslona, trebate pritisnuti gumb koji ste postavili u prozoru Općenito na ploči s postavkama (General )Floomby . Ako je to zadana tipka, trebate pritisnuti tipku Print Screen . Nakon toga možete odabrati regiju koju želite snimiti.
Nakon snimanja, izravno će se učitati, na temelju vaših postavki.
Ako niste omogućili opciju Uvijek aktiviraj uređivač(Always activate editor ) , trebate pritisnuti Ctrl zajedno s PrtScr da biste je prikazali.
Nedostaci Floombyja
- Iako je Floomby prilično koristan alat za snimanje zaslona, možda neće biti koristan za one koji trebaju više opcija za prilagodbu snimke zaslona.
- Nema opciju snimanja ekrana. Danas(Nowadays) mnogi besplatni alati za snimanje zaslona omogućuju ljudima snimanje zaslona.
- Ne dopušta ljudima da uređuju snimku zaslona nakon snimanja. Čak i ako koristite Editor , morate izvršiti sve promjene koje ga bilježe.
Ako ste u redu s ovim nedostacima, provjerite Floomby na službenoj web stranici(official website) .
Related posts
CloudShot vam omogućuje snimanje snimaka zaslona, pravljenje bilješki i spremanje u Cloud
Kako napraviti snimku zaslona s uključenim pokazivačem miša i pokazivačem
DuckLink Screen Capture: Snimite prozore, regije, pomicanje stranica
WinSnap Free vam omogućuje snimanje radne površine, prozora, dijela zaslona
Kako napraviti snimku zaslona s pomicanjem u sustavu Windows 11/10
Automatski snimajte snimke zaslona svake sekunde pomoću automatskog snimanja zaslona
Neka Firefox prikazuje kontrole medija na zaključanom zaslonu sustava Windows 10
Snimke zaslona se ne spremaju u mapu Slike u sustavu Windows 11/10
Windows zaslon se automatski osvježava u sustavu Windows 11/10
Kalmuri je alat za snimanje i snimanje zaslona koji je jednostavan za korištenje
Screenshot Captor se isporučuje s cijelim skupom alata za akviziciju skenera
Neka tipka PrtScr otvori alat za izrezivanje zaslona kako biste kopirali područje zaslona
ScreenWings je softver protiv snimanja zaslona za Windows PC
Windows automatski vraća drugi zaslon na zadnji aktivni odabir
Flameshot je moćan, ali jednostavan za korištenje softver za snimanje zaslona za PC
IZUZETAK SISTEMSKIH NITI NIJE OBRAĐEN (ldiagio.sys) BSOD
ShareX olakšava snimanje i uređivanje snimaka zaslona i njihovo dijeljenje
Kako riješiti probleme s trganjem zaslona u sustavu Windows 11/10
Popravi crni ekran smrti u sustavu Windows 11/10; Zaglavio na crnom ekranu
Popravite pogrešku Klif.sys plavog zaslona u sustavu Windows 11/10
