Firefox Upravitelj korisničkih profila: Stvaranje, upravljanje višestrukim korisničkim profilima
Budući da se jedan stroj ponekad dijeli između više korisnika, postoji ugrađeni Firefox User Profile Manager koji vam pomaže stvoriti više profila. Svi vaši osobni podaci koji se odnose na preglednik kao što su oznake, povijest, kolačići mogu se pohraniti pod ovim jednim ' Profilom(Profile) ' u pregledniku Firefox . Dakle, pogledajmo kako stvoriti i upravljati korisničkim profilom u pregledniku Firefox .
Izradite(Create) više korisničkih profila pomoću Firefox Upravitelja korisničkih profila(Firefox User Profile Manager)
Profil koji izradite s Upraviteljem korisničkih profila(User Profile Manager) pohranjen je na odvojenom mjestu od programskih datoteka Firefoxa . (Firefox)Svaki od ovih profila pohranjuje zaseban skup korisničkih informacija i omogućuje vam uklanjanje, preimenovanje i promjenu profila kada je to potrebno.
- Pokrenite preglednik Firefox.
- Upišite about:profiles u adresnu traku i pritisnite Enter .
- Dopustite učitavanje stranice O profilima .(About Profiles)
- Napravite novi profil.
- Dodajte naziv za profil.
- Odaberite mapu ako želite pohraniti profil na svoje računalo.
- Upravljajte profilima preimenovanjem ili uklanjanjem.
Pojasnimo proces malo detaljnije.
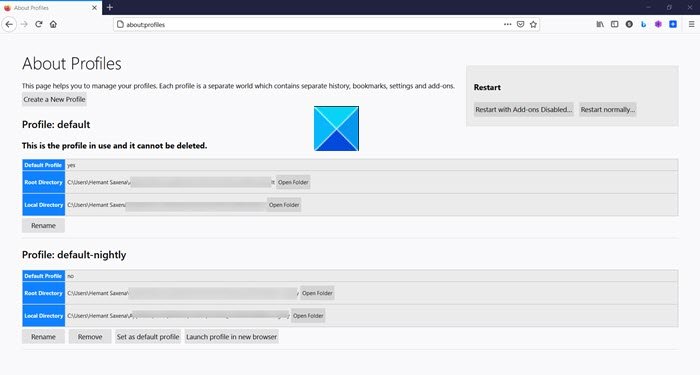
Upišite about:profiles u adresnu traku i pritisnite tipku Enter . Ovo će otvoriti stranicu O profilima(About Profiles) .
Da biste stvorili novi, dodatni profil, kliknite gumb Kreiraj profil(Create Profile) da biste pokrenuli Čarobnjak za izradu profila.(the Create Profile Wizard.)
Dodijelite ime profilu. Bitno je da odaberete ime koje je opisno, kao što je vaše osobno ime.
Odaberite mapu ako želite pohraniti profil na svoje računalo. U suprotnom, zanemarite upit. Također imajte na umu, ako želite odabrati vlastitu lokaciju mape za profil, odaberite praznu mapu. Jer, ako odlučite pohraniti podatke u mapu koja nije prazna i kasnije pokušate ukloniti profil pomoću opcije ' Izbriši datoteke'(Delete Files’) , sve unutar te mape bit će izbrisano.

Slično tome, ako želite preimenovati mapu, odaberite profil koji želite preimenovati i pritisnite gumb Preimenuj profil .(Rename Profile)
Unesite novi naziv i kliknite U redu(OK) .
Na kraju, možete ukloniti postojeći profil na sljedeći način,
U Upravitelju profila(Profile Manager) odaberite profil koji želite ukloniti i pritisnite opciju Izbriši profil(Delete Profile) .
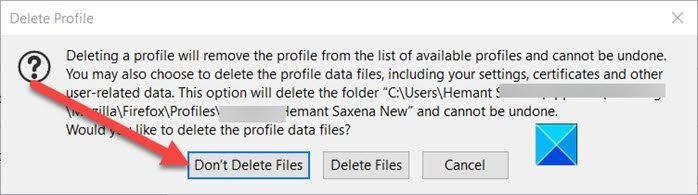
Kada se to od vas zatraži, potvrdite uklanjanje profila pomoću bilo koje od sljedećih opcija.
- Nemojte brisati datoteke(Don’t Delete Files) – uklanja profil iz Upravitelja profila(Profile Manager) , ali zadržava datoteke s podacima profila na vašem računalu u mapi za pohranu.
- Izbriši datoteke(Delete Files) – Kao što naziv sugerira, ova opcija u potpunosti uklanja profil i njegove datoteke, uključujući oznake profila, postavke, lozinke itd.
Nadam se da pomaže!
Related posts
Kako promijeniti korisničko ime i sliku profila u Edgeu, Chromeu, Firefoxu
Firefox Profile Manager vam omogućuje stvaranje, uklanjanje ili mijenjanje profila Firefoxa
Kako postaviti više korisničkih profila na Androidu
Kako koristiti Firefox Task Manager
Kako pronaći mapu profila Firefox na računalu sa sustavom Windows
Omogućite ili onemogućite pristup Upravitelju dodataka za Firefox pomoću pravila grupe
Kako pregledavati i upravljati pojedinostima o kreditnoj kartici u Chromeu ili Firefoxu
Zoho Vault Password Manager besplatna verzija i proširenje za Chrome i Firefox
Kako popraviti oštećeni korisnički profil u sustavu Windows 10
Ashampoo PDF besplatno: Uređivanje, stvaranje i upravljanje PDF datotekama u sustavu Windows 10
Kako stvoriti i izbrisati profile u web pregledniku Google Chrome
Izradite prečac web stranice na radnoj površini koristeći Chrome, Edge, Firefox
Kako upravljati prijavljenim korisničkim računima pomoću upravitelja zadataka u sustavu Windows 10
Stvorite nove Windows korisničke račune i grupe, poput IT profesionalca
Stvorite račun lokalnog administratora u sustavu Windows 11/10 pomoću CMD-a
Stvorite više mapa pomoću naredbenog retka i PowerShell-a
Kako stvoriti novi profil preglednika i zašto biste ih trebali imati više
Kako premjestiti korisnički profil na drugo novo Windows računalo
Što je UserOOBEBroker.exe ili User OOBE Broker u Upravitelju zadataka?
Greškom je obrisan korisnički profil i sada se ne mogu prijaviti na Windows 11/10
