Firefox Profile Manager vam omogućuje stvaranje, uklanjanje ili mijenjanje profila Firefoxa
Korisnici Firefoxa(Firefox) mogu kreirati profile kako bi bolje podijelili korištenje preglednika. Ovaj sustav možete zamisliti kao Firefoxovu(Firefox) verziju Chrome profila i kako se možemo prebacivati između njih na temelju onoga za što trebamo koristiti preglednik. Profilima na Firefoxu(Firefox) upravlja se u Upravitelju profila(Profile Manager) . Danas ćemo govoriti o tome kako možete pristupiti ovom Upravitelju profila(Profile Manager) i koristiti ga .
Evo kratkog pojmovnika svih tema koje ćemo pokriti u ovom članku:
- Što je Upravitelj profila(Profile Manager) i kako mu pristupiti?
- Kako koristiti Upravitelj profila(Profile Manager) kada je Firefox zatvoren
- Koje su značajke u Firefox Profile Manageru(Firefox Profile Manager)
- Gdje možete pronaći svoju mapu profila Firefox(Firefox Profile)
- Kako možete izbrisati Firefox profil(Firefox Profile)
Kako koristiti Firefox Upravitelj profila
Razlog zašto se ne govori o Firefox Profile Manageru(Firefox Profile Manager) je taj što ga se ne može vidjeti unaprijed u prozoru preglednika. Skriven je i u njemu se ne može izravno konfigurirati ili prebaciti. Firefox , međutim, dopušta pokretanje različitih profila na različitim postavkama, pomažući vam da ih bolje razlikujete.
Za pristup Upravitelju profila(Profile Manager) u Firefoxu(Firefox) upišite About:Profiles u adresnu traku preglednika. Ono što ćete tada vidjeti je stranica O profilima(Profiles) . Na ovoj stranici dobivate nekoliko opcija. Razgovarajmo o tome što rade.
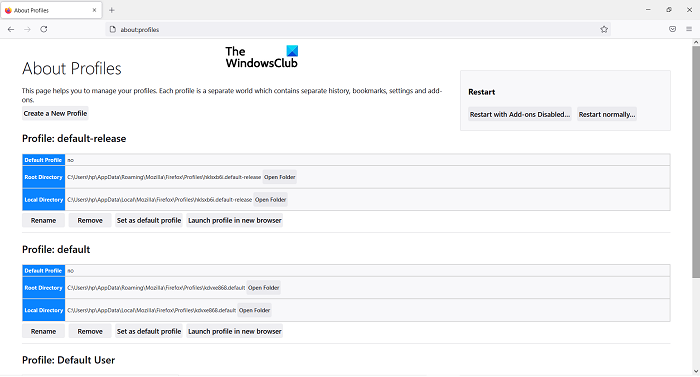
- Izradite novi profil(Create a new profile) : Kliknite na ovo i pojavit će se upit za stvaranje novog korisničkog profila. Ovdje ćete vidjeti sve upute koje trebate slijediti, na primjer postavljanje naziva profila. Kada završite, ovaj će profil biti naveden među ostalima
- Preimenuj: (Rename: )Kliknite(Click) na ovaj gumb da biste preimenovali jedan (ili više) svojih profila
- Postavi kao zadani profil:(Set as default profile: ) Ova opcija vam omogućuje da postavite zadani profil za Firefox . Zadani profil je onaj koji će se pokrenuti svaki put kada otvorite preglednik
- Pokreni profil u novom pregledniku:(Launch profile in a new browser: ) ako želite koristiti dva profila u isto vrijeme, ovu opciju možete koristiti za pokretanje drugog u zasebnom prozoru preglednika
Kako mogu otvoriti Firefox Profile Manager kada je Firefox zatvoren?
Možete otvoriti i koristiti Upravitelj profila(Profile Manager) čak i kada je Firefox zatvoren. Da biste to učinili, slijedite dolje navedene korake:
- Zatvorite(Close Firefox) prozor preglednika Firefox, ako je otvoren
- Otvorite dijaloški(Run Dialog) okvir Pokreni pritiskom na kombinaciju tipki Windows + 'R'
- U dijaloški okvir zalijepite sljedeću naredbu
firefox.exe -P
- Kliknite(Click) U redu i prikazat će vam se upit kao što je prikazano u nastavku. Kao što možete vidjeti, to je mali prozor s istim opcijama koje smo vidjeli u prozoru O profilu(About Profile) . Ovdje možete odabrati profil s kojim želite pokrenuti Firefox
- Odaberite profil i kliknite na ' Pokreni Firefox(Start Firefox) '

Postoji još nekoliko opcija koje možete koristiti kada otvorite Upravitelj profila(Profile Manager) kada je Firefox zatvoren. Pogledajmo što rade:
- Rad izvan mreže(Work Offline ) – naziv je prilično razumljiv. Ako odaberete profil i kliknete na ovu opciju, Firefox će se pokrenuti s tim profilom, ali se neće povezati s internetom(Internet) . Ovdje možete pregledavati web stranice putem svoje povijesti pregledavanja.
- Koristite odabrani profil bez pitanja pri pokretanju(Use the selected profile without asking at startup ) – Odaberite(Select) ovu opciju i upit za odabir profila(Profile) pri pokretanju(Startup) neće se pojaviti. Tada biste mogli pristupiti drugim profilima putem stranice O profilima(About Profiles) .
Gdje su Firefox profili?
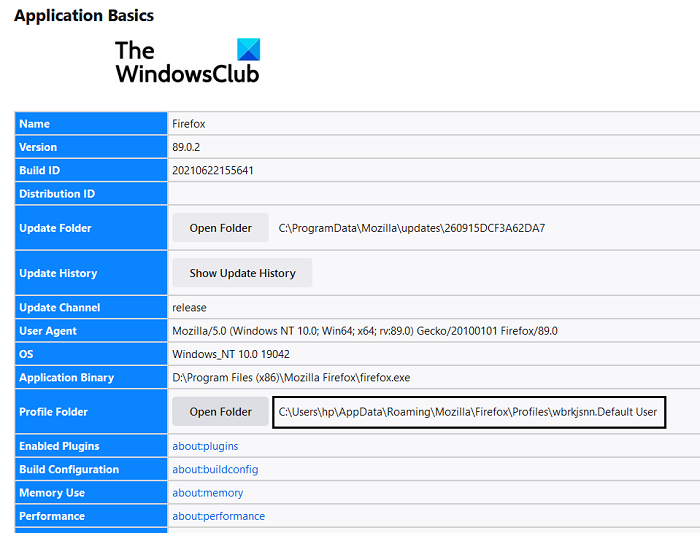
U slučaju da ste zbunjeni, dopustite nam da na jednostavan način razumijemo što Firefox podrazumijeva. Sve promjene koje izvršite u postavkama preglednika kao što su oznake, spremljene lozinke itd., sve su pohranjene u mapi koja se zove profil. Mapa je pohranjena negdje drugdje, pa ako jednog dana nešto krene po zlu s Firefoxom(Firefox one) , vaši su podaci sigurni i sigurni. Evo kako možete pronaći mapu profila:
- Kliknite(Click) na ikonu postavki u gornjem desnom kutu preglednika. Zatim prijeđite na pomoć i dalje odaberite Više informacija o rješavanju problema
- Pod naslovom Osnove aplikacije(Application Basics) pronađite mapu profila(Profile Folder) i kliknite gumb Otvori mapu(Open Folder) pored nje
- U vašem File Exploreru(File Explorer) otvorit će se mapa koja sadrži sve podatke o postavkama vašeg preglednika
Kako mogu očistiti svoj Firefox profil?
Ako smatrate da ste stvorili više profila preglednika nego što vam je potrebno, možete ih i izbrisati. Evo kako:
- Otvorite naredbu Pokreni(Run Command) i upišite ovo u prazan prostor da otvorite Firefox Profile Manager
firefox.exe -profilemanager
- Odaberite profil koji želite izbrisati i kliknite na Izbriši profil(Delete Profile)
- Zatvorite dijaloški okvir klikom na Izlaz
Nadamo se da je ovaj post uspio razriješiti sve vaše nedoumice o tome kako Upravitelj profila(Profile Manager) na Firefoxu(Firefox) funkcionira i sada ćete ga moći koristiti na najbolji mogući način.
Related posts
Firefox Upravitelj korisničkih profila: Stvaranje, upravljanje višestrukim korisničkim profilima
Kako koristiti Firefox Task Manager
Kako pronaći mapu profila Firefox na računalu sa sustavom Windows
Kako onemogućiti ugrađeni upravitelj lozinki u Chromeu, Edgeu, Firefoxu
Kako promijeniti korisničko ime i sliku profila u Edgeu, Chromeu, Firefoxu
Kako onemogućiti obavijesti Firefoxa u Akcijskom centru Windows 10
Kako kopirati URL-ove svih otvorenih kartica u pregledniku Chrome i Firefox
Vratite nedostajuće ili izbrisane Firefox oznake ili favorite
Kako onemogućiti ili omogućiti dodatke u privatnom načinu rada na Firefoxu
Blokirajte obavijesti, mikrofon, zahtjeve kamere u pregledniku Firefox
Omogućite, onemogućite ili koristite višestruki video način slike u slici u Firefoxu
Pretvorite tekst u govor izvanmrežno s proširenjem preglednika TTFox Firefox
Kako dopustiti ili blokirati instalaciju dodataka na Firefoxu
POPRAVAK: reCAPTCHA ne radi u Chromeu, Firefoxu ili bilo kojem pregledniku
Automatski vrati prethodnu sesiju pregledavanja u Firefoxu na Windowsima
Kako spremiti web stranice kao PDF u Chromeu ili Firefoxu
Onemogućite telemetriju i prikupljanje podataka u pregledniku Firefox Quantum
Kako sinkronizirati kartice između preglednika Edge, Chrome i Firefox
Zatvorite sve otvorene kartice preglednika odjednom u Chromeu, Edgeu ili Firefoxu
Kako popraviti pogrešku na Twitteru koji se ne učitava u Firefoxu?
