Explorer.exe Velika upotreba memorije ili CPU-a u sustavu Windows 11/10
U današnjem ćemo postu pokriti različite poznate probleme koji mogu uzrokovati da vaš Windows File Explorer pokazuje veliku upotrebu memorije ili CPU -a. Slijedeći ove upute, sigurno ćete moći riješiti svoj problem u sustavu Windows 11(Windows 11) ili Windows 10.
Explorer.exe Visoka potrošnja memorije(Explorer.exe High Memory) i CPU - a(CPU)
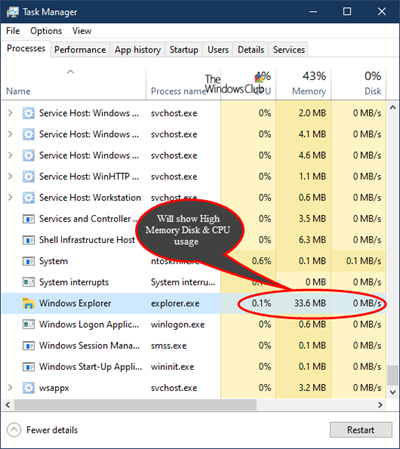
Problem s velikom količinom memorije, diska ili CPU -a explorer.exe može značajno utjecati na performanse vašeg računala sa sustavom Windows 11/10. Mogući postupci za rješavanje problema koje možete pokušati bez određenog redoslijeda kako biste riješili ovaj problem su sljedeći:
- Pokrenite Provjeru sistemskih datoteka
- Pokrenite ChkDsk
- Pokrenite skeniranje zlonamjernog softvera.
- Provjerite instalirane dodatke
- Onemogućite Cloud klijente.
- Pokrenite čišćenje diska
- Rješavanje problema u stanju čistog pokretanja.
Sada, udubimo se u detalje za preporučena rješenja.
1] Pokrenite provjeru sistemskih datoteka
Pokrenite sfc /scannow i na kraju ponovno pokrenite ako to traži provjera sistemskih datoteka. Provjera sistemskih datoteka(System File Checker) će se nakon ponovnog pokretanja, zamijeniti oštećene sistemske datoteke ako ih pronađe.
2] Pokrenite CHKDSK
Problem s visokim CPU-om, memorijom, korištenjem diska(high CPU, Memory, Disk usage) također se može pojaviti zbog grešaka na disku ili oštećenja. U tom slučaju možete pokušati riješiti problem pokretanjem ChkDsk skeniranja .
3] Pokrenite skeniranje zlonamjernog softvera
Ako imate ovaj problem na računalu, pokrenite potpuno antivirusno(anti-virus) skeniranje sustava. Ponekad se problem s velikom potrošnjom procesora(CPU) explorer.exe može pojaviti ako je vaše računalo sa sustavom Windows 10 zaraženo zlonamjernim softverom , što može uzrokovati pokretanje određenih procesa u pozadini bez vašeg znanja, a to može uzrokovati veliku upotrebu CPU -a na vašem računalu.
4] Provjerite instalirane dodatke
Instalirani dodaci obično su krivci! Provjerite jeste li instalirali pomoćnike ili dodatke za svoj explorer. Deinstalirajte ih ili onemogućite. Često(Often) čak i proširenja ljuske treće strane mogu uzrokovati pad Explorera(Explorer) pri određenim radnjama. Nekoliko programa dodaje stavke u kontekstni izbornik desnom tipkom miša. Da biste ih detaljno vidjeli, možete preuzeti besplatni uslužni program ShellExView .

Omogućit će vam da pregledate i onemogućite sumnjiva proširenja ljuske treće strane. Koristeći metodu pokušaja i pogreške, možete onemogućiti/omogućiti proširenja kako biste pokušali utvrditi uzrokuje li neko od njih problem. ShellExView se također može koristiti za rješavanje problema kontekstnog izbornika u Exploreru(Explorer) , kao, recimo, ako je desni klik spor.
5] Onemogućite klijente u oblaku
Usluge pohrane u oblaku(Cloud) kao što su Dropbox ili OneDrive također mogu biti krivac za ovaj problem s velikom upotrebom CPU -a explorer.exe. (CPU)Ove usluge u oblaku mogu automatski sinkronizirati datoteke u pozadini i to može dovesti do problema s velikom upotrebom CPU -a explorer.exe .
U tom slučaju možete pokušati onemogućiti OneDrive i privremeno deinstalirati Dropbox i vidjeti hoće li to riješiti problem.
6] Pokrenite čišćenje diska
(Explorer.exe)Problem visoke potrošnje CPU -a (CPU)Explorer.exe vjerojatno može biti uzrokovan starim i privremenim datotekama koje je stvorio Windows – a ponekad te datoteke mogu ometati i začepiti vaš sustav.
U tom slučaju možete pokrenuti Alat za čišćenje diska(Disk Cleanup Tool) .
7] Rješavanje problema u stanju čistog pokretanja
Problem s velikom upotrebom CPU(CPU) - a explorer.exe također se vjerojatno može pojaviti zbog aplikacija trećih strana koje se pokreću na vašem Windows računalu. Mnoge aplikacije i usluge obično se automatski pokreću sa sustavom Windows(Windows) , a to može uzrokovati ovaj i mnoge druge probleme.
U tom slučaju možete riješiti ovaj problem provođenjem operacije Clean Boot . U stanju čistog pokretanja(Boot State) sve aplikacije i usluge za pokretanje bit će onemogućene što vam omogućuje da ručno riješite problem.
I hope these solutions help!
Ostali postovi o procesima koji koriste velike resurse:(Other posts about processes using high resources:)
- SearchIndexer.exe Visoka upotreba diska ili CPU-a
- UTCSVC visoka upotreba CPU-a i diska
- Velika upotreba CPU-a od strane IAStorDataSvc
- Windows Driver Foundation koji koristi visok CPU(Windows Driver Foundation using high CPU)
- Windows Image Acquisition Visoka upotreba CPU-a i diska.
Related posts
Kako popraviti 100% disk, visok CPU, veliku upotrebu memorije u sustavu Windows 11/10
Microsoft Office Click-To-Run Visoka upotreba CPU-a u sustavu Windows 11/10
Host dobavljača WMI (WmiPrvSE.exe) Visoka upotreba CPU-a u sustavu Windows 11/10
Popravite PowerShell koji uzrokuje veliku upotrebu CPU-a u sustavu Windows 11/10
Popravite aplikaciju usluge i kontroler Visoka upotreba procesora u sustavu Windows 11/10
Kako prekinuti ili ubiti explorer.exe u sustavu Windows 11/10
Kako omogućiti ili onemogućiti Compact View u Exploreru u sustavu Windows 11/10
Kako kopirati popis naziva datoteka i mapa u međuspremnik u sustavu Windows 11/10
File Explorer neće se otvoriti u sustavu Windows 11/10
Popravite veliku upotrebu CPU-a od strane XboxStat.exe u sustavu Windows 11/10
Explorer se ruši nakon promjene veličine ili pucanja u sustavu Windows 11/10
Kako jednostavno ponovno pokrenuti Windows File Explorer u sustavu Windows 11/10
Kako promijeniti širinu trake za pomicanje u sustavu Windows 11/10
Kako prikazati okno za pregled za File Explorer u sustavu Windows 11/10
Radna površina ili Explorer ne osvježavaju se automatski u sustavu Windows 11/10
Uklonite duplicirani unos slova pogona iz Explorera u sustavu Windows 11/10
Kako popraviti pregled sličica koje se ne prikazuju u Windows 11/10 Exploreru
Kako omogućiti potvrdne okvire za odabir datoteka i mapa u sustavu Windows 11/10
Kako sigurnosno kopirati i vratiti mape za brzi pristup u sustavu Windows 11/10
Vratite širinu navigacijskog okna File Explorer na zadanu vrijednost u sustavu Windows 11/10
