Excel ne može otvoriti datoteku jer format datoteke ili ekstenzija nisu valjani
Česta poruka o pogrešci koja se obično pojavljuje kada netko pokuša otvoriti Excel datoteku u sustavu Windows(Windows) je da Excel ne može otvoriti datoteku jer format datoteke ili ekstenzija nisu valjani(Excel cannot open the file because the file format or extension is not valid) . Provjerite je li datoteka oštećena i da li ekstenzija datoteke odgovara njenom formatu. Ova se poruka o pogrešci pojavljuje posebno kada datoteka nije kompatibilna s verzijom Excela(Excel) ili je oštećena(corrupted) . Pokušajmo riješiti ovaj problem.
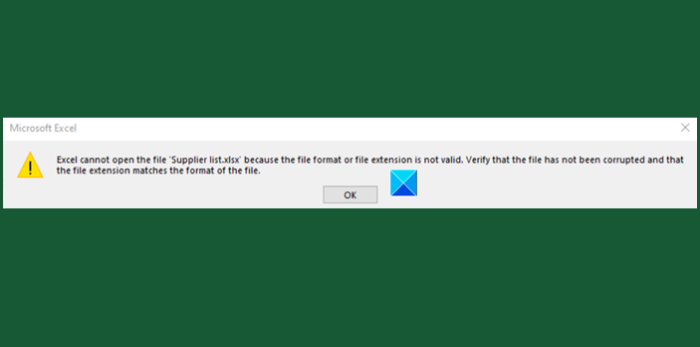
Excel ne može otvoriti datoteku jer format datoteke ili ekstenzija nisu valjani
Ova poruka o pogrešci pojavljuje se u sljedećim scenarijima:
- Datoteka je oštećena ili oštećena
- Datoteka nije kompatibilna s verzijom Excela .(Excel)
Pogreška u Excelu(Excel) može se popraviti bilo kojom od sljedeće 3 metode opisane u nastavku.
- Promijenite ekstenziju datoteke
- Koristite značajku otvaranja(Open) i popravljanja(Repair Feature) u Excelu(Excel)
- Promijenite dopuštenja grupe
Istražimo gore navedene metode malo detaljnije!
1] Promijenite ekstenziju datoteke
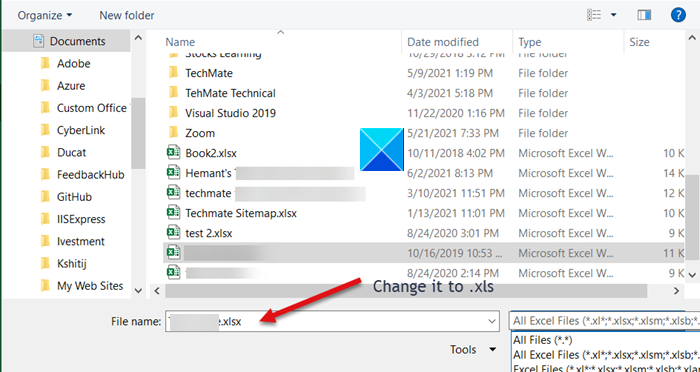
Ako ne možete otvoriti Excel datoteku s njezine lokacije, jednostavno otvorite bilo koju Excel datoteku i kliknite karticu Datoteka(File) .
Zatim idite na Open > Browse i odaberite datoteku koja daje pogrešku.
U polju Naziv datoteke(File) promijenite ekstenziju iz '.xlsx' u '.xls' i spremite je.
Pokušajte ponovno otvoriti datoteku.
2] Koristite(Use) značajku Otvori(Open) i popravi(Repair) u Excelu(Excel)
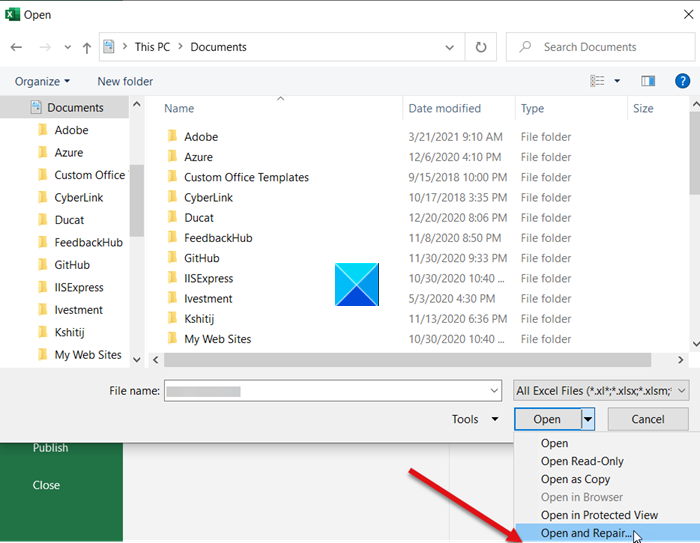
Pritisnite karticu Datoteka(File) i pomaknite se prema dolje do opcije Otvori(Open) .
Odaberite gumb Pregledaj(Browse) i u dijaloškom okviru koji se pojavi odaberite Excel datoteku koja prikazuje poruku o pogrešci.
Sada kliknite na padajući gumb Otvori i s popisa odaberite opciju Otvori(Open) i popravi .(Open and Repair)
Vaša Excel datoteka će se provjeriti ima li oštećenja(Excel file will be checked for any damage) ili oštećenja i odmah popraviti.
3] Promijenite dopuštenja grupe
Desnom tipkom miša kliknite (Right-click)Excel datoteku koju ne možete otvoriti i odaberite Svojstva(Properties) .
Kada se pojavi dijaloški okvir Svojstva(Properties) , prijeđite na karticu Sigurnost(Security) .
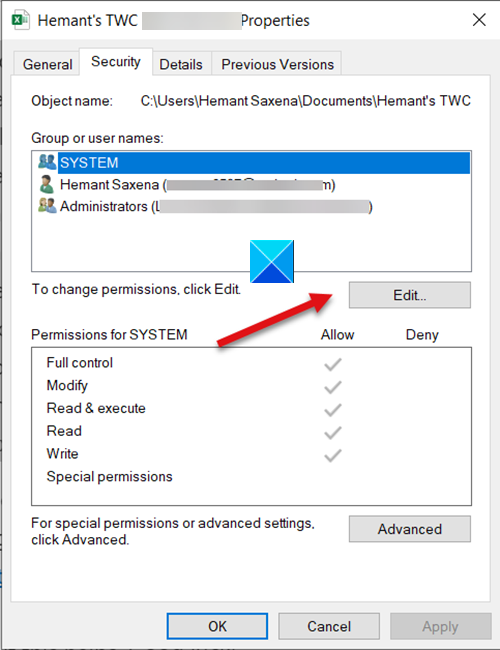
Pritisnite gumb Uredi(Edit) za promjenu dopuštenja.
Nakon što se otvori dijaloški okvir Dopuštenja(Permissions) datoteke , pronađite i kliknite gumb Dodaj(Add ) .
Radnja, kada se potvrdi, otvorit će novi dijaloški okvir Odaberi korisnike ili grupe . (Select Users or Groups)Ispod njega pronađite gumb Napredno .(Advanced)
Nakon toga kliknite Find Now za prikaz svih korisnika i grupa.

Odaberite Svi(Everyone) s popisa, a zatim kliknite U redu.
Ponovno kliknite OK.
Sada, kada se vratite na dijaloški okvir Dopuštenja(Permissions) , primijetit ćete da je grupa Svi(Everyone) priložena popisu korisnika.
Odaberite grupu Svi(Everyone) , potvrdite sve okvire ispod Dopusti(Allow) , a zatim pritisnite gumb Primijeni(Apply) da biste primijenili promjene.
U nastavku(Hereafter) biste trebali moći otvoriti Excel datoteku bez ikakvih problema.
Related posts
Kako koristiti funkciju Percentile.Exc u Excelu
Kako koristiti funkciju NETWORKDAYS u Excelu
Kako izbrojati broj unosa Da ili Ne u Excelu
Excel, Word ili PowerPoint se prošli put nisu mogli pokrenuti
Kako koristiti značajku automatske vrste podataka u Excelu
Kako napraviti organizacijski grafikon u Excelu
Kako stvoriti turnirski okvir u sustavu Windows 11/10
Kako podijeliti jedan stupac na više stupaca u Excelu
Pogreška tijekom izvođenja 1004, Ne mogu pokrenuti makronaredbu u Excelu
Kako koristiti funkciju Rept u Excelu
Kako popraviti oštećenu Excel radnu knjigu
Kako dodati pozivni broj zemlje ili područja na popis telefonskih brojeva u Excelu
Kako koristiti financijsku funkciju trajanja u Excelu
Kako koristiti funkciju Mode u Excelu
Kako koristiti Excel funkciju ILI da odredite je li uvjet istinit
Microsoft Excel uzrokuje veliku potrošnju CPU-a kada se izvodi na Windows 10
Kako promijeniti zadani format datoteke za spremanje u Word, Excel, PowerPoint
Kako umetnuti i izračunati formule i funkcije u Excelu
Kako promijeniti boju kartice Excel radnog lista
Kako koristiti funkcije Find i FindB u Excelu
