DRIVER_IRQL_NOT_LESS_OR_EQUAL (ndistpr64.sys) BSOD
Općenito, DRIVER IRQL NI MANJE ILI JEDNAKO plavi zaslon pogreške smrti pojavljuje se na operacijskom (Operating)sustavu Windows 10(Windows 10) kada su datoteke poput mfewfpk.sys, Epfwwfp.sys , ndis.sys , kbdclass.sys , storahci.sys i uključujući ndistpr64.(ndistpr64.sys) oštećena. Pogreška se pojavljuje u fazi pokretanja sustava Windows i sprječava normalno podizanje sustava. Ovaj post pruža najprikladnije rješenje koje možete pokušati uspješno riješiti BSOD pogrešku DRIVER_IRQL_NOT_LESS_OR_EQUAL (ndistpr64.sys)(resolve the DRIVER_IRQL_NOT_LESS_OR_EQUAL (ndistpr64.sys)) u sustavu Windows 10.
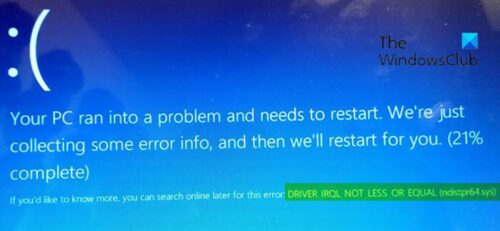
DRIVER_IRQL_NOT_LESS_OR_EQUAL (ndistpr64.sys)
Ako ste suočeni s ovim problemom, možete isprobati naša preporučena rješenja u nastavku bez posebnog redoslijeda i provjeriti pomaže li to riješiti problem.
- Pokrenite alat za rješavanje problema na mreži Blue Screen(Blue Screen Online Troubleshooter)
- Pokrenite potpuno skeniranje zlonamjernog softvera
- Preimenujte datoteku ndistpr64.sys
- Izbrišite datoteku ndistpr64.sys
Pogledajmo opis procesa koji se odnosi na svako od navedenih rješenja.
Ako se možete normalno prijaviti, dobro; inače ćete se morati pokrenuti u Safe Mode(boot into Safe Mode) , ući u zaslon s naprednim opcijama pokretanja(Advanced Startup options screen) ili koristiti instalacijski medij za pokretanje(use the Installation Media to boot) kako biste mogli izvršiti ove upute.
1] Pokrenite(Run) Blue Screen Online Troubleshooter(Blue Screen Online Troubleshooter)
Ovo je prvi preporučeni zadatak koji treba izvršiti svaki put kada naiđete na BSOD pogrešku u sustavu Windows 10(Windows 10) .
Ovo rješenje zahtijeva da pokrenete Blue Screen Online Troubleshooter od Microsofta(Microsoft) . U većini slučajeva, alat za rješavanje problema pomaže početnicima i početnicima da isprave BSOD(BSOD) pogreške.
2] Pokrenite skeniranje zlonamjernog softvera
Ovo rješenje zahtijeva da pokrenete potpuno antivirusno skeniranje sustava sa Windows Defenderom ili bilo kojim renomiranim AV proizvodom treće strane(third-party AV product) . Također, u teškim slučajevima, možete pokrenuti izvanmrežno skeniranje sustava Windows Defender prilikom pokretanja(perform Windows Defender Offline Scan at boot time) ili upotrijebiti antivirusni medij za spašavanje(use bootable AntiVirus Rescue Media) za oporavak sustava.
3] Preimenujte datoteku ndistpr64.sys
Preimenovanjem datoteke ndistpr64.sys možete popraviti pogrešku.
Učinite sljedeće:
- Pritisnite tipku Windows key + R da biste pozvali dijaloški okvir Pokreni.
- U dijaloškom okviru Pokreni(Run) kopirajte i zalijepite donju stazu i pritisnite Enter .
C:\Windows\System32\drivers
- Na tom mjestu pronađite datoteku ndistpr64.sys i preimenujte je u ndistpr64.old .
- Ponovno pokrenite računalo.
Ako se problem nastavi, pokušajte sa sljedećim rješenjem.
4] Izbrišite datoteku ndistpr64.sys
Učinite sljedeće:
- Pozovite dijaloški okvir Pokreni.
- U dijaloškom okviru Pokreni upišite
cmdi zatim pritisnite CTRL + SHIFT + ENTER da biste open Command Prompt in admin/elevated mode . - U prozoru naredbenog retka upišite donju naredbu i pritisnite Enter .
DEL /F /S /Q /A C:\Windows\System32\drivers\ndistpr64.sys
Ako ne možete izbrisati datoteku zbog neadekvatne dozvole za datoteku, možete dodijeliti potrebna dopuštenja(assign the necessary permissions) i pokušati ponovo izbrisati datoteku.
Bilo koje od ovih rješenja bi trebalo raditi za vas!
Related posts
DRIVER_IRQL_NOT_LESS_OR_EQUAL (kbdclass.sys) BSOD pogreška
IZUZETAK SISTEMSKIH NITI NIJE OBRAĐEN (ldiagio.sys) BSOD
SYSTEM_SERVICE_EXCEPTION (ks.sys) BSOD pogreška u sustavu Windows 11/10
Popravi BSOD pogrešku EXFAT DATOTEKA (volmgr.sys) u sustavu Windows 11/10
DRIVER_VERIFIER_DETECTED_VIOLATION BSOD pogreška u sustavu Windows 10
SESSION_HAS_VALID_POOL_ON_EXIT Plavi zaslon u sustavu Windows 11/10
Najbolji besplatni softver Crash Dump Analyzer za Windows 11/10
Popravite IZUZETAK SUSTAVA SUSTAVA Plavi zaslon na Windows 11/10
Besplatne aplikacije za generator lažnog plavog zaslona smrti za Windows 10
Popravite USBXHCI.sys grešku plavog zaslona u sustavu Windows 10
Popravi pogrešku PAGE_FAULT_IN_NONPAGED_AREA 0x00000050
Pogreška DRIVER_VERIFIER_IOMANAGER_VIOLATION u sustavu Windows 11/10
Kernel ntoskrnl.exe nedostaje ili sadrži pogreške, kod pogreške 0xc0000221
Popravite BSOD pogreške Storport.sys u sustavu Windows 10
Ispravite grešku REFS_FILE_SYSTEM Blue Screen na Windows 11/10
Popravite grešku MSRPC STATE VIOLATION Blue Screen u sustavu Windows 11/10
Kako popraviti Orange Screen of Death u sustavu Windows 11/10
Plavi ekran smrti BSOD se prebrzo ponovno pokreće u Windowsima?
DPC_WATCHDOG_VIOLATION Plavi zaslon u sustavu Windows 11/10
Kako popraviti grešku Plavi ekran smrti u sustavu Windows 11/10
