Došlo je do pogreške prilikom provjere ažuriranja u VLC-u
VLC media player je bez sumnje jedan od najboljih te vrste dostupnih danas. Ali moram dodati da VLC Media Player nije bez problema. Jedan od mnogih problema na koje smo naišli u prošlosti ima veze s nemogućnošću ažuriranja VLC -a. (VLC)Kada pokušate ažurirati VLC , dobivate poruku – Došlo je do pogreške prilikom provjere ažuriranja(An error occurred while checking for updates) .
Došlo je do pogreške prilikom provjere ažuriranja u VLC -u(VLC)
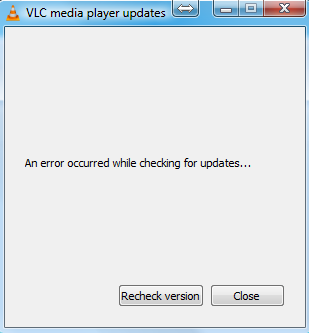
To može biti problem za mnoge, posebno one koji se suočavaju s problemima i trebaju najnoviju verziju da ih riješe. Pitanje je, dakle, je li moguće da riješimo problem ažuriranja bez potrebe za dodatnim naporima? Naš odgovor na to je odlučno da. OK, prijeđimo onda na to.
Provjerite(Make) da vaš vatrozid ne blokira VLC
Postoje slučajevi kada vaš vatrozid(Firewall) , Windows Defender vatrozid(Windows Defender Firewall) u ovom slučaju, samo čudno blokira VLC bez vašeg znanja. Da biste riješili ovaj problem, morat ćete dopustiti programu da prođe kroz vatrozid(Firewall) ili u suprotnom neće moći poslati mrežnu komunikaciju.
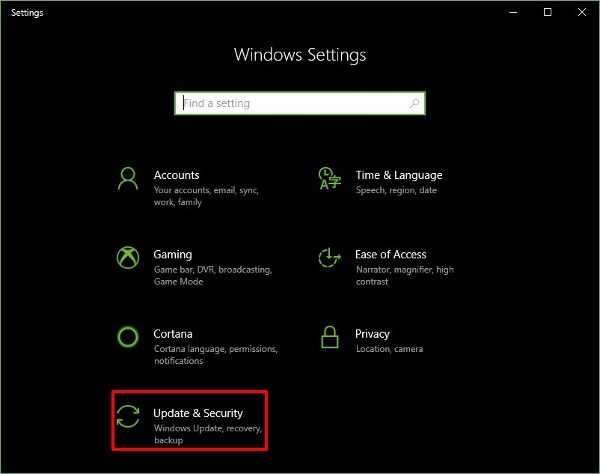
Pokrenite aplikaciju Postavke(Settings) pritiskom na tipku Windows Key + I , a zatim kliknite na Ažuriranje i sigurnost(Update & Security) .

Kliknite na Sigurnost sustava Windows(Windows Security) , a zatim Otvorite sigurnosni centar Windows Defendera(Open Windows Defender Security Center) . Ovo bi trebalo pokrenuti antivirusni i anti-malware program Windows Defender . Odavde zatim odaberite Vatrozid i zaštita mreže(Firewall & network protection) .
Na kraju kliknite na Dopusti aplikaciju putem vatrozida(Allow an app through Firewall)(Allow an app through Firewall) .

Nakon pokretanja vatrozida i zaštite mreže(Firewall & network protection) , sada biste trebali vidjeti popis programa. Samo(Just) se pomičite dok ne vidite VLC . Provjerite(Make) jesu li označeni svi okviri, što uključuje i privatno i javno(Private and Public) .
Nakon što to učinite, ponovno pokrenite računalo, a zatim pokušajte ponovno nadograditi VLC . Otvorite VLC(Open VLC) , odaberite izbornik Pomoć(Help) i kliknite " Provjeri ažuriranja(Check for Updates) ".
Pokrenite VLC Media Player kao administrator
Neki programi dizajnirani za Windows 10 neće raditi u potpunosti ako se ne ispune određeni parametri. Obično bi jednostavnim pokretanjem programa kao administrator trebao stvari postaviti na normalu, tako da ćemo to učiniti ovdje.

Desnom tipkom miša kliknite(Right-click) ikonu VLC Media Playera(VLC Media Player) na radnoj površini, a zatim odaberite Pokreni kao administrator(Run as administrator) . Alternativno, možete ponovno kliknuti desnom tipkom miša(right-click) na ikonu, a zatim kliknuti na Svojstva(Properties) . Kliknite karticu Kompatibilnost(Compatibility) , a zatim označite okvir koji kaže Pokreni ovaj program kao administrator(Run this program as an administrator) .
Kliknite gumb U redu(OK) , a zatim ponovno pokrenite program u nadi da će sve raditi kako je predviđeno.
Ručno ažurirajte VLC
Should everything above fail to work, then how about visiting the official VLC Media Player website, and downloading the latest version yourself. Install it, and voila, you’re good to go.
Related posts
Kako instalirati Drupal koristeći WAMP na Windows
Najbolji softverski i hardverski Bitcoin novčanici za Windows, iOS, Android
Besplatno postavite internetsku radio stanicu na Windows PC
Partner za popravak nije se povezao s pogreškom usmjerivača u TeamVieweru u sustavu Windows 10
NASA-ine oči pomažu vam istraživati svemir poput astronauta
Aplikacija za razmjenu poruka nudi snažnu sigurnost; Broj telefona nije potreban!
Što je sindrom glupog prozora - objašnjenje i prevencija
Microsoft Identity Manager: značajke, preuzimanje
Devet nostalgičnih tehničkih zvukova koje vjerojatno niste čuli godinama
Zip datoteka je prevelika pogreška prilikom preuzimanja datoteka s DropBoxa
Najbolji alati za besplatno slanje SMS-a s vašeg računala
Kako pretvoriti binarni u tekst pomoću ovog pretvarača teksta u binarni
Što su virtualne kreditne kartice i kako ih i gdje dobiti?
Automate.io je besplatni alat za automatizaciju i IFTTT alternativa
Kako zatvoriti svoj Payoneer račun?
Savjeti, alati i usluge za upravljanje reputacijom na mreži
Kako instalirati Windows 95 na Windows 10
Kako koristiti predložak za izradu dokumenta s LibreOfficeom
Savjeti za kupovinu Cyber ponedjeljka i crnog petka koje želite slijediti
Kako stvoriti samopotpisane SSL certifikate u sustavu Windows 11/10
