Dogodilo se nešto neočekivano, kod pogreške: 0x80070141
Ako ste naišli na pogrešku trgovine (Store Error – Something)Windows 10 – dogodilo se nešto neočekivano, kod(Code) : 0x80070141 na vašem računalu, onda vam ovaj post može pomoći da se riješite ovog problema. Možda ćete vidjeti da se status mijenja iz Stjecanje licenci(Acquiring Licenses) u Preuzimanje...(Downloading…) Ova se pogreška pojavila kada su korisnici pronašli dva ažuriranja za aplikaciju Trgovina(Store) , ali nisu uspjeli s ovim kodom pogreške tijekom ažuriranja.

There were some problems installing updates, but we’ll try again later. If you keep seeing this and want to search the web or contact support for information, this may help: (0x80070141)
Pogreška ažuriranja aplikacije Microsoft Store 0x80070141(Microsoft Store App Update Error 0x80070141)
Ako želite popraviti pogrešku ažuriranja aplikacije Microsoft Store 0x80070141, slijedite donji prijedlog:
- Pokrenite alat za rješavanje problema s aplikacijama Windows Store(Windows Store Apps Troubleshooter) .
- Privremeno onemogućite antivirusni program
- Popravite komponente Windows Store i Update .
- Resetirajte Microsoft Store putem postavki.
Pogledajmo ih sada detaljno.
1] Pokrenite(Run) alat za rješavanje problema s aplikacijama Windows Store(Windows Store Apps Troubleshooter)
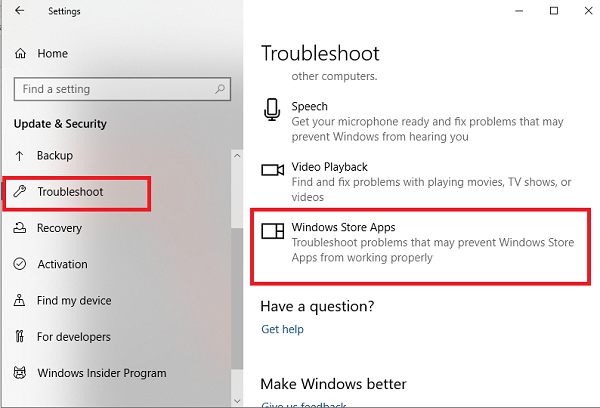
Ovaj se problem može pojaviti iz više razloga, ali predlažemo da prvo pokrenete alat za rješavanje problema s aplikacijama Windows Store(Windows Store Apps troubleshooter) i vidite hoće li riješiti problem. Ova aplikacija traži uobičajene nedosljednosti s aplikacijom Trgovina(Store) i automatski ih popravlja.
Da biste započeli, prvo otvorite postavke sustava Windows 10(open the Windows 10 Settings) .
Zatim kliknite na Ažuriranje i sigurnost(Update & Security) > Rješavanje problema(Troubleshoot) > Aplikacije iz trgovine Windows.(Windows Store Apps.)
Sada pritisnite gumb Pokreni alat za rješavanje problema(Run the troubleshooter) kako biste automatski otkrili i riješili problem.
2] Privremeno(Temporarily) onemogućite antivirusni program
Ako imate antivirusni program treće strane, privremeno ga onemogućite i provjerite je li to riješilo problem.
3] Popravite komponente Windows Store(Repair Windows Store) i Update
Popravak Windows Storea(Windows Store) i njegovih komponenti za ažuriranje jedno je od najučinkovitijih rješenja za rješavanje bilo kojeg problema u vezi s Windows Storeom(Windows Store) .
Da biste započeli, otvorite povišeni PowerShell prompt(open an elevated PowerShell prompt) na računalu sa sustavom Windows 10.
U prozoru PowerShell pokrenite donje naredbene retke jednu za drugom i provjerite radi li.
net stop bits net stop wuauserv net stop appidsvc net stop cryptsvc Del "%ALLUSERSPROFILE%\Application Data\Microsoft\Network\Downloader\*.*" rmdir %systemroot%\SoftwareDistribution /S /Q rmdir %systemroot%\system32\catroot2 /S /Q regsvr32.exe /s atl.dll regsvr32.exe /s urlmon.dll regsvr32.exe /s mshtml.dll netsh winsock reset netsh winsock reset proxy net start bits net start wuauserv net start appidsvc net start cryptsvc
Kada završite, ponovno pokrenite računalo i provjerite pomaže li ispraviti pogrešku 0x80070141.
4] Resetirajte Microsoft Store(Reset Microsoft Store) putem postavki(Settings)

Windows 10 sada vam omogućuje vraćanje aplikacija Windows Store na zadano u sustavu Windows 10 putem postavki(Reset Windows Store apps in Windows 10 via Settings) .
Za resetiranje Microsoft Storea(Microsoft Store) otvorite Settings > Apps > Apps i značajke > Traži(Search) Microsoft Microsoft Store > Advanced opcije > Koristite gumb Reset .
Ova metoda zahtijeva da ponovno instalirate aplikaciju Windows Store(Windows Store App) pomoću Windows PowerShell -a . Da biste to učinili, slijedite dolje navedene korake:
Desnom tipkom miša kliknite(Right-click) gumb Start i odaberite Windows PowerShell (Admin) da biste pokrenuli PowerShell u načinu rada administratora.
U prozoru Windows PowerShell kopirajte i zalijepite donju naredbenu liniju i pritisnite enter da biste je izvršili:
Get-AppxPackage -allusers Microsoft.WindowsStore | Foreach {Add-AppxPackage -DisableDevelopmentMode -Register “$($_.InstallLocation)\\AppXManifest.xml”}
Nakon izvršenja naredbe, ponovno pokrenite računalo i pokušajte ponovno.
Nadam se da vam je ovaj vodič pomogao popraviti kôd pogreške u trgovini Microsoft Store(Microsoft Store) 0x80070141.
Related posts
Kako popraviti šifru pogreške 0x80090016 za PIN i Microsoft Store
Microsoft Store ne radi, kod pogreške 0x000001F7
Popravite pogrešku u trgovini Microsoft Store 0x80072F7D
Popravi pogrešku u trgovini Microsoft Store 0x87AF0001
Popravite pogrešku u trgovini Microsoft Store 0xc03f40c8 u sustavu Windows 11/10
Aplikacije Microsoft Storea padaju s kodom iznimke 0xc000027b
Kako promijeniti detalje računa i pohranjene podatke u Microsoft Storeu
Kako onemogućiti automatsku reprodukciju videa Xbox One u Microsoft Storeu
Kôd pogreške 0x800704cf prilikom otvaranja aplikacija Microsoft Store
Ažuriranja Microsoft Storea zaglavila su na čekanju ili pokretanju preuzimanja
Kako popraviti kôd pogreške u trgovini Windows 0x80072EFD
Preuzmite Ubuntu na Windows 10 iz trgovine Windows
Pogreška Microsoft Storea 0x80072F05 - Poslužitelj je posrnuo
Pogreška prijave na Microsoftov račun 0x800706d9 u sustavu Windows 10
Fresh Paint za Windows 10 je aplikacija Microsoft Store za slikanje jednostavna za korištenje
Pogreška Microsoft Storea 0x80073CFE, Repozitorij paketa je oštećen
Microsoft Store instaliran od strane više korisnika ne može se pokrenuti u sustavu Windows 11/10
Microsoft Store nedostaje, ne prikazuje se ili nije instaliran u sustavu Windows 11/10
Nismo mogli premjestiti aplikaciju, kod pogreške 0x80073cf4 u sustavu Windows 11/10
Ispravite pogrešku prijave u Microsoft Store 0x801901f4 u sustavu Windows 11/10
