Disk je izvan mreže zbog pravila koje je postavio administrator
Pogreška se uglavnom javlja u dva scenarija. Prvi(First) je kada vraćate gostujući virtualni stroj iz snimke, a drugi kada postoje isti identifikatori diska prilikom povezivanja dodatnog diska na sustav. U ovom ćemo postu podijeliti kako možete riješiti pogrešku Disk je izvan mreže zbog pravila koju je postavio administrator(The disk is offline because of policy set by an administrator) .
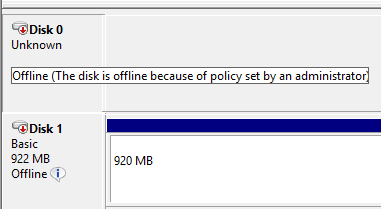
Disk je izvan mreže zbog pravila koje je postavio administrator
Trebat će vam administratorske ovlasti da ispravite ovu pogrešku. Drugi savjet koristi alat Diskpart(Diskpart tool) , koji treba koristiti s krajnjim oprezom. Preporučam da stupite u kontakt s tehničkom osobom koja će vam pomoći ako vam je previše komplicirano.
1] Vraćanje VM-a za goste(Guest VM) sa snimke
Kada vratite gostujući virtualni stroj pomoću snimka sigurnosne kopije, vraćeni gostujući OS (u virtualnom stroju) ne postavlja automatski priključene pogone. Dok su diskovi vidljivi pomoću uslužnih programa, prikazuju poruku o pogrešci Disk je izvan mreže zbog pravila koje je postavio administrator.” To se događa zbog problema u politici Windows SAN ili Storage Area Network . Prema Microsoftu(Microsoft) , one su prema zadanim postavkama onemogućene kako bi se izbjeglo oštećenje podataka. Evo kako omogućiti SAN politiku(Policy) na mreži(Online) .
san [policy={onlineAll | offlineAll | offlineShared}] [noerr]
U virtualnom stroju otvorite naredbeni redak(Command Prompt) ili PowerShell s administratorskim privilegijama.
Pokrenite alat diskpart pomoću sljedeće naredbe.
C:> diskpart
Upišite SAN(Type SAN) da biste provjerili status politike. U našem scenariju trebao bi biti dijeljen izvan mreže .(Offline Shared)
DISKPART> SAN SAN Policy : Offline Shared
Promijenite pravila u OnlineAll :
DISKPART> SAN POLICY=OnlineAll
Zatim, kada vratite snimku, disk će automatski postati online.
Povezano: (Related:) Uređaj za pokretanje nije pronađen u sustavu Windows 10.
2] Problem s identifikatorom diska
Pod pretpostavkom da imate puno diskova povezanih s poslužiteljem, a jedan ili dva od njih su izvan mreže. Uslužni program za upravljanje diskom(Disk Management) i diskpart također ne pomažu; onda je to zbog istih identifikatora diska. Svaki disk ima jedinstveni identifikator. Ako su isti, tada će jedan od njih biti deaktiviran i pojavit će se kao offline s porukom upozorenja TDisk(TThe) je izvan mreže zbog pravila koju je postavio administrator. Također se naziva kolizija diskovnog potpisa.(Disk Signature Collision.)
Međutim, ako provjerite zapisnike, trebali biste identificirati poruku slična onoj da Disk N ima iste identifikatore diska kao jedan ili više diskova povezanih sa sustavom(Disk N has the same disk identifiers as one or more disks connected to the system) . To je tipičan slučaj duplih diskova. Koristite alat Diskpart da biste ga pronašli:(Diskpart)
- Otvorite diskpart iz naredbenog retka
- Disk s popisom
- Odaberite disk 1
- Jedinstveni disk
Zabilježite(Note) identifikator. Provjerite jesu li isti za druge pogone. Ako postoji disk s duplikat ID-a, tada morate promijeniti potpis pomoću naredbe Uniqueid.(Uniqueid command.)
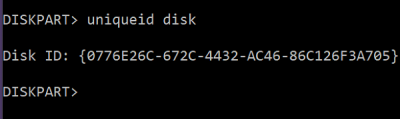
uniqueid disk [id={<dword> | <GUID>}] [noerr]
- Da biste promijenili potpis, razmislite o jedinstvenom broju.
- U prompt Diskpart upišite jedinstveni ID diska = [NOVI POTPIS]” sa zagradama(Diskpart)
- Pritisnite(Hit) enter i postavit će se novi identifikator. Obično generiranje GUID- a ima više smisla
uniqueid disk id=baf784e7-6bbd-4cfb-aaac-e86c96e166ee
Nakon što se primijeni, računalo bi trebalo automatski identificirati disk.
Nadam se da su oba ova savjeta uspjela riješiti pogrešku.
Related posts
Windows ne može provjeriti digitalni potpis (kod 52)
Popravi Arhiva je ili u nepoznatom formatu ili je oštećena pogreška
Ova značajka zahtijeva prijenosni medij - pogreška pri poništavanju lozinke
Ispravite pogrešku prijave u Microsoft Store 0x801901f4 u sustavu Windows 11/10
Popravite pogrešku Crypt32.dll koja nije pronađena ili nedostaje u sustavu Windows 11/10
Nešto je pošlo po zlu, Isključite antivirusni softver, 0x8007045d
Verzija ne podržava ovu verziju formata datoteke, 0xC03A0005
Umetnite vanjski medij za pohranu i pritisnite OK
Pogreška 1327 Nevažeći pogon prilikom instaliranja ili deinstaliranja programa
Kako popraviti Start PXE preko IPv4 u sustavu Windows 11/10
Došlo je do pogreške pri primjeni atributa na datoteku u sustavu Windows 11/10
Popravak Pametne provjere je prošao, pogreška kratkog DST-a nije uspjela na HP računalu
Ups! Nismo uspjeli spremiti onu - aplikaciju Windows Photos
Popravi pogrešku u trgovini Microsoft Store 0x87AF0001
Popravite Bdeunlock.exe lošu sliku, pogrešku sustava ili pogreške nereagiranja
Hid.dll nije pronađen ili nedostaje pogreška u sustavu Windows 10
Popravite šifru pogreške 30038-28 prilikom ažuriranja Officea
Popravi pogreške nadogradnje 0xC190020c, 0xC190020d, 0xC190020e, 0xC190020f
Popravak pogreške 0xC00D3E8E, svojstvo se čita samo u sustavu Windows 11/10
Pogreška 2738, nije moguće pristupiti vremenu izvođenja VBScript za prilagođenu radnju
