Desni klik ne radi ili se sporo otvara u sustavu Windows 11/10
Miš(Mouse) ili Trackpad je primarni ulazni uređaj koji koristimo sa Windows računalima. Ponekad možete ustanoviti da desni klik miša ne radi(right-click is not working) jer imate spor desni klik(slow right-click) . Ako se suočite s ovim problemima, ovaj će vam post sigurno pomoći.
Desni klik ne radi ili se sporo otvara na računalu
Ako tipka desnom tipkom miša ne radi ili ne reagira i sporo se otvara na računalu sa Windows 11/10/8/7 , evo nekoliko prijedloga koji će sigurno riješiti problem. To može biti hardverski ili softverski problem.
1] Problemi s hardverom
Postoji mala mogućnost da je to moglo biti uzrokovano nekim stvarnim hardverskim problemima. Provjerite ima li vaš miš ili trackpad fizička oštećenja. Ako koristite miš, pokušajte ga spojiti s drugim uređajima i provjerite kako radi. A ako koristite trackpad, spojite vanjski miš da vidite radi li desni klik. Ako se utvrdi hardverski kvar, možete odnijeti svoj uređaj u servisni centar i popraviti ga ili zamijeniti.
Ako nemate pristup nekom drugom vanjskom uređaju, možete zamijeniti tipke miša kako biste vidjeli radi li desni klik ili ne.
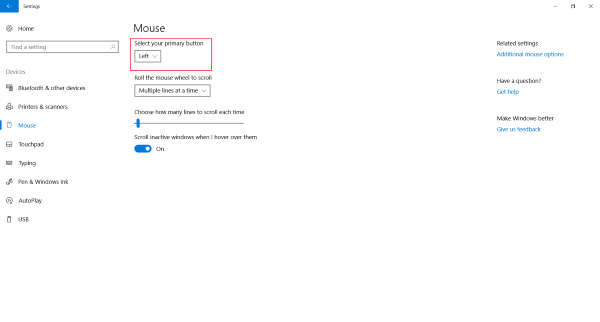
Povezano(Related) : Desni klik ne radi na izborniku Start ili traci zadataka(Right-click not working on Start Menu or Taskbar) .
2] Problemi sa softverom
Ako do sada niste uspjeli aktivirati desni klik, mora postojati softverski problem. Jeste(Did) li se počeli suočavati s ovim problemom nakon što ste nedavno instalirali neki softver? Pokušajte ga deinstalirati i provjeriti je li desni klik počeo raditi. Izvršite Clean Boot(Perform a Clean Boot) i provjerite.
Ono što se obično događa jest da neka ekstenzija ljuske treće strane stvara ovaj problem na izborniku desnom tipkom miša. Windows dolazi sa zadanim skupom opcija u izborniku desnom tipkom miša. Ali možete dodati više značajki i softvera u izbornik desnim klikom uz pomoć softvera treće strane. Identificiranje ovog proširenja ljuske treće strane ovdje je glavni zadatak. A za to možemo iskoristiti pomoć brojnih alata dostupnih. Najpouzdanija opcija je ShellExView .
Ovo je prilično opsežan alat koji bi vam omogućio pregled svih vrsta proširenja ljuske instaliranih na vašem računalu. Sva proširenja trećih strana istaknuta su bojom breskve. Možete izravno preskočiti na ova proširenja i početi ih onemogućavati jedno po jedno. Nakon što onemogućite svako proširenje, ne zaboravite provjeriti je li desni klik počeo raditi. To bi vam pomoglo da locirate proširenje ljuske krivca, a ako je potrebno, možete potpuno ukloniti izvorni softver treće strane.
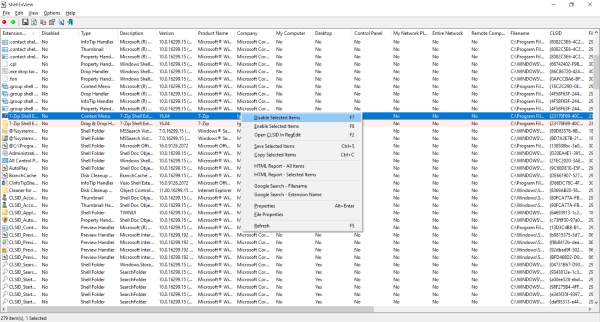
Osim toga, možete koristiti ShellExView za dobivanje puno informacija o instaliranim proširenjima ljuske. Možete provjeriti na koji kontekstni izbornik utječu i koja je to vrsta proširenja. Kliknite ovdje(here) za preuzimanje ShellExView.
Pročitajte(Read) : Desni klik ne radi na Chromeu ili Firefoxu(Right-click not working on Chrome or Firefox) .
CCleaner je još jedan popularan alat koji korisnici Windowsa(Windows) koriste za čišćenje neželjenih datoteka i mapa sa svojih računala. Alat nudi značajke koje vam omogućuju brisanje proširenja ljuske treće strane i vraćanje funkcionalnosti desnom tipkom miša.
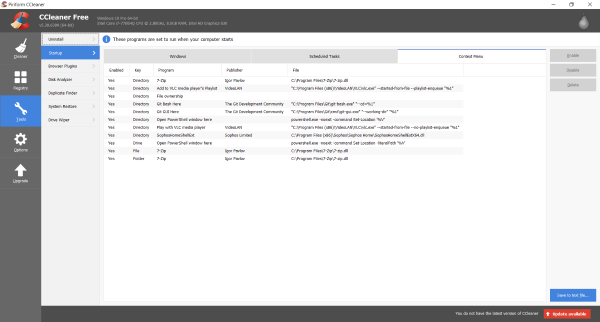
Da biste to učinili, otvorite CCleaner , idite na odjeljak Alati(Tools) , a zatim u Startup . Sada otvorite karticu Kontekstni izbornik(Context Menu) da vidite popis svih proširenja ljuske trećih strana instaliranih na vašem računalu. Možete slijediti isti postupak kako biste onemogućili sva ova proširenja i označili onu koja je odgovorna za stvaranje problema s izbornikom desnim klikom.
Hope this post helps you!
Pogledajte ovo ako vaš lijevu tipku miša ne radi(Mouse left-click button is not working) .
Related posts
Urednici kontekstnog izbornika: dodavanje, uklanjanje stavki kontekstnog izbornika u sustavu Windows 11
Uredite, dodajte, vratite, uklonite stavke iz novog kontekstnog izbornika u sustavu Windows
Kako dodati Secure Delete u kontekstni izbornik u sustavu Windows 10
Pošalji igračkama: poboljšajte kontekstni izbornik sustava Pošalji na na računalu
Kako dodati postavke u kontekstni izbornik radne površine u sustavu Windows 11/10
Dodajte opciju deblokiranja za preuzete datoteke u kontekstni izbornik sustava Windows 10
Desnom tipkom miša kliknite Nova mapa ne radi; Umjesto toga stvara prečac u sustavu Windows
Dodajte stavku Pokreni u kontekstni izbornik Sandboxa u sustavu Windows 10
Uklonite Edit with Photos i Edit with Paint 3D iz kontekstnog izbornika
OneClickFirewall: Blokirajte ili dopustite pristup internetu putem kontekstnog izbornika
Preimenujte više naziva datoteka ili mapa putem kontekstnog izbornika - ContextReplace
Dodaj ili ukloni Open in Windows Terminal iz kontekstnog izbornika
Kako vratiti Windows 10 Explorer i kontekstni izbornik u Windows 11
Uklonite Rotate Lijevo i Rotate Right iz kontekstnog izbornika za slike
Dodajte Čišćenje diska desnom tipkom miša kliknite Kontekstni izbornik tvrdih diskova
Besplatni Easy Context Menu vam omogućuje dodavanje programa ili ikone
Dodajte Open Windows Terminal da biste otvorili BILO KOJI profil u kontekstnom izborniku
Kako uključiti svijetli ili tamni način rada iz kontekstnog izbornika u sustavu Windows 11/10
Kako otvoriti naredbeni redak u mapi u sustavu Windows 11/10
Uklonite ili dodajte vlasništvo EFS datoteke iz kontekstnog izbornika u sustavu Windows 10
