Datoteka se ne može otvoriti jer postoje problemi sa sadržajem
Prilikom otvaranja Word dokumenta, ako dobivate Datoteka se ne može otvoriti jer postoje problemi s(The file cannot be opened because there are problems with the contents) greškom sadržaja, ovaj će vam članak pomoći. Možete se riješiti ovog problema čak i ako je datoteka oštećena i ne možete je otvoriti na računalu. Ovaj članak rješava problem bez obzira na ekstenziju datoteke – .doc ili .docx .
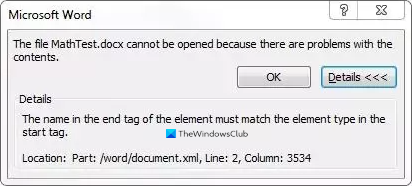
Cijela poruka o pogrešci kaže ovako nešto-
The file cannot be opened because there are problems with the contents
Details
The file is corrupt and cannot be opened.
Word dokument se ošteti iz mnogo razloga. Ako je vaše računalo nedavno napadnuto zlonamjernim softverom, adwareom itd., postoji šansa da dobijete takvu pogrešku. S druge strane, ako je vaš tvrdi disk oštećen zbog kvara, možda ćete vidjeti ovu poruku o pogrešci dok otvarate Word dokument. U svakom slučaju, ova sljedeća rješenja će pomoći u rješavanju vašeg problema.
Datoteka se ne može otvoriti jer postoje problemi sa sadržajem
Da biste ispravili ovu pogrešku u programu Microsoft Word(Microsoft Word) , slijedite ove korake:
- Koristite opciju Otvori i popravi u Wordu
- Koristite Google dokumente(Use Google Docs) ili Word Online da otvorite datoteku
- Preuzmite kopiju s Google dokumenata(Google Docs) ili Word Online
Da biste saznali više o ovim koracima, nastavite čitati.
1] Koristite opciju Otvori(Use Open) i popravi u (Repair)Wordu(Word)
Microsoft Word dolazi s praktičnom značajkom koja vam omogućuje rješavanje uobičajenih problema s Word dokumentima. Omogućuje vam da popravite oštećenu kopiju i otvorite je tako da možete uređivati ili pregledavati datoteku kao i obično. Za to ne morate instalirati dodatak ili softver. Za početak otvorite Microsoft Word na računalu i pritisnite Ctrl+O . Alternativno, kliknite gumb Datoteka(File) i u sljedećem prozoru odaberite Otvori .(Open )
Sada odaberite datoteku koja prikazuje pogrešku. Nakon toga kliknite ikonu strelice vidljivu pored gumba Otvori(Open ) i odaberite opciju Otvori i popravi(Open and Repair) .
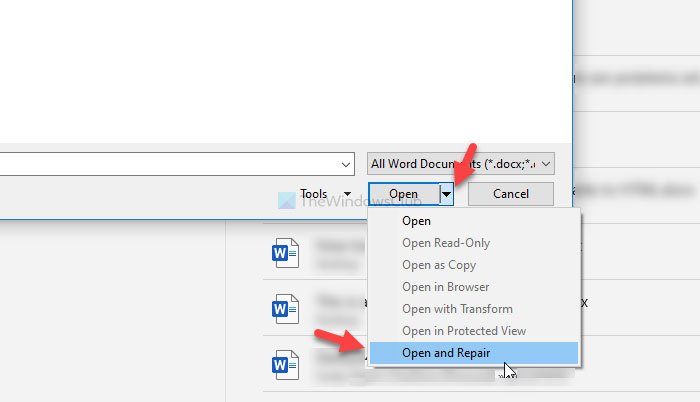
Zatim ne morate raditi ništa drugo jer će Microsoft Word popraviti uobičajenu oštećenje i otvoriti datoteku na vašem računalu.
U slučaju da ne uspije, možete pokušati koristiti i programe Google Docs ili Word Online .
2] Koristite Google dokumente(Use Google Docs) ili Word Online da otvorite datoteku
Da biste koristili ove alternative za Microsoft Office , prvo prenesite datoteku. Ako želite koristiti Google dokumente(Google Docs) , prenesite datoteku na Google disk(Google Drive) . Ako želite koristiti Word Online , prenesite oštećeni Word dokument na OneDrive . Nakon toga pokušajte ih otvoriti pomoću željenog online alata.
Otvaranje datoteke s web-alatima definira da je vaša instalacija Worda(Word) oštećena i da je to uzrok problema. U tom slučaju popravite ili ponovno instalirajte Microsoft Office .
3] Preuzmite(Download) kopiju s Google dokumenata(Google Docs) ili Word Online
Ako Google dokumenti ili Word Online ne pokažu nikakav problem, preuzmite kopiju datoteke i pokušajte je otvoriti na računalu. Nakon otvaranja datoteke-
Google dokumenti:(Google Docs: ) idite na File > Download > Microsoft Word .
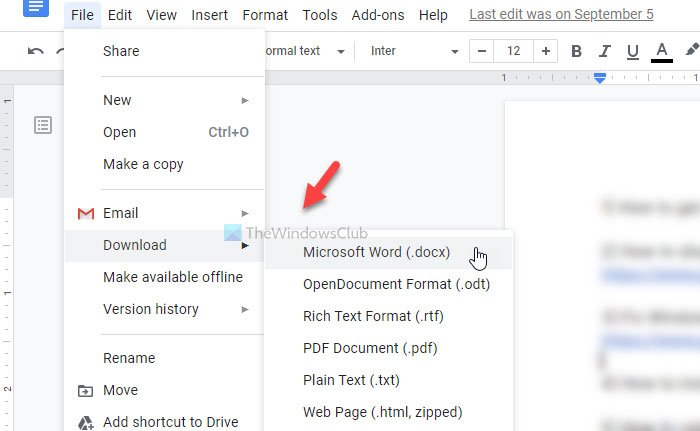
Word Online: idite na File > Save as > Download a Copy .
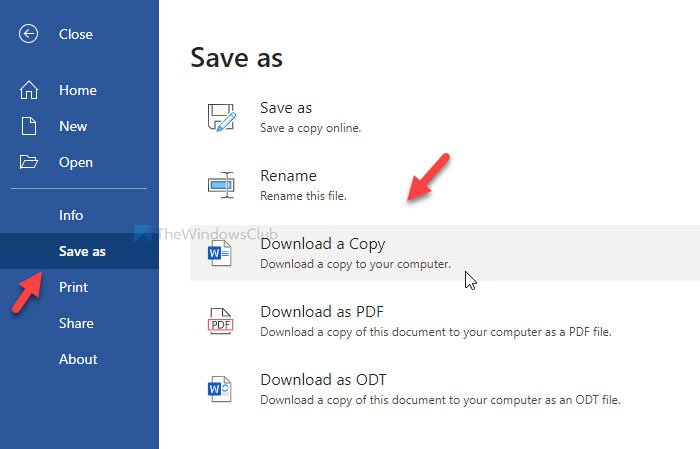
Sada otvorite datoteku pomoću programa Microsoft Word(Microsoft Word) .
Više ovdje(More here) : Kako popraviti oštećenu Word datoteku(How to repair a corrupted Word file) .
Uglavnom prvo rješenje rješava problem. Međutim, nema štete isprobati druge ako prvi ne uspije.
Povezano: (Related:) Datoteka je oštećena i ne može se otvoriti pogreška u Wordu, Excelu, PowerPointu.
Related posts
Kako koristiti prijedloge za prepisivanje u aplikaciji Word za web
Excel, Word ili PowerPoint se prošli put nisu mogli pokrenuti
Kako napraviti knjižicu ili knjigu u programu Microsoft Word
Kako isključiti oznake odlomaka u programu Microsoft Word
Najbolji predlošci faktura za Word Online za besplatno stvaranje poslovnih faktura
Kako upravljati verzijama dokumenta u Wordu
Word nije mogao stvoriti radnu datoteku, provjerite privremenu varijablu okruženja
Kako umetnuti vodeni žig u Word dokument
Uklonite pozadinu slike pomoću programa Microsoft Word
Jarte je besplatni prijenosni procesor teksta za Windows PC, bogat značajkama
Što je ASD datoteka i kako je otvoriti u programu Microsoft Word?
Spremljeni Word dokument se ne prikazuje u pregledu ispisa ili ispisu
Kako koristiti pretvarač mjerenja u Microsoft Officeu
Popravi pogrešku, oznaka nije definirana u Microsoft Wordu
Popravite žuti trokut s uskličnikom u Excelu ili Wordu
Kako napraviti pejzaž jedne stranice u Wordu
Kako koristiti značajku Quick Parts Document Property u Wordu
Kako tražiti online predloške u programu Microsoft Word
Dodaj, promijeni, ukloni autora iz svojstva autora u Office dokumentu
Kako koristiti Microsoft Editor za provjeru gramatike i pravopisa
