Datoteka je zaključana pogreška na Microsoft Teams
Datoteka je zaključana(The file is locked) Poruka o pogrešci u Microsoft(Microsoft Teams) Teamsu nije vrlo specifična, pa je teško procijeniti u čemu bi mogao biti problem ili rješenje. Međutim, ako vam ne smeta isprobati nekoliko opcija, pronađite ih ovdje u donjem postu.
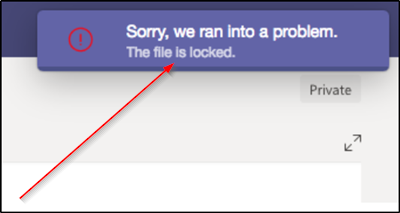
Pogreška Microsoft Teams(Microsoft Teams) – datoteka je zaključana
Korisnici Microsoft Teamsa(Microsoft Teams) mogu naići . Žao nam je, naišli smo na problem, problem je zaključana datoteka(Sorry, we ran into a problem, The file is locked) . Ako se suočite s ovim problemom, pokušajte s ovim rješenjima da biste riješili pogrešku:
- Napusti Tim i ponovno mu se pridruži
- Očistite predmemoriju Microsoft Officea
- Pokušajte otvoriti Microsoft Teams datoteku iz SharePointa
1] Napustite tim i ponovno mu se pridružite

Tim možete napustiti u bilo kojem trenutku tako da jednostavno odete na naziv tima, kliknete Više opcija (vidljivo kao 3 vodoravne točke i odaberete opciju ' Napusti tim'(Leave the team) ).
Kasnije možete ponovno slijediti isti postupak da se ponovno pridružite timu.
Imajte(Please) na umu da, iako možete sami napustiti tim, samo vas administrator može ukloniti iz organizacije ili tima iz cijele organizacije.
2] Izbrišite predmemoriju Microsoft Officea

Predmemorija sustava Office sadrži datoteke koje Office koristi kako bi osigurao da se vaše promjene spremaju u oblak. Ponekad kada koristite Office s drugim aplikacijama u oblaku, aplikacije možda neće reagirati i neće se pravilno sinkronizirati prije nego što zatvorite Office . Ovaj proces može nesvjesno uzrokovati oštećenje ili oštećenje vaše predmemorije sustava Office . Kao takav, bolji je izbor brisanje predmemorije Microsoft Officea .(Microsoft Office)
Pokrenite ' File Explorer ' i idite na sljedeću adresu:
C: Users\<username>\AppData\Local\Microsoft\Office\16.0
Ovaj put je za Office 2016 . Može se razlikovati ovisno o vašoj verziji sustava Office .
Tamo otvorite mapu OfficeFileCache i izbrišite sve datoteke koje počinju s FSD i FSF .
Kada završite, pokušajte ponovno pristupiti timovima(Teams) putem administratora sustava Office i provjerite je li problem riješen.
3] Pokušajte(Try) otvoriti datoteku Microsoft Teams iz SharePointa

SharePoint je usluga sadržaja koja pokreće zadano iskustvo datoteka(Files) (kartica) u timovima(Teams) . Dakle, da biste ispravili ovu pogrešku, možete pokušati urediti predmetnu datoteku iz SharePointa(SharePoint) .
Za to otvorite biblioteku s datotekom koju želite provjeriti u SharePointu(SharePoint) .
Zatim kliknite elipsu (...) na alatnoj traci, a zatim kliknite " Odjava"(Check Out’) .
Kada završite, pokušajte otvoriti istu datoteku u Microsoft Teams .
Nadamo se da je vaš problem do sada trebao biti riješen.(Your problem hopefully should have been resolved by now.)
Related posts
Kako dodati Zoom u Microsoft Teams
Kako instalirati Microsoft Teams na Linux i macOS
Kako pohvaliti nekoga u Microsoftovim timovima za dobro obavljen posao
Propuštate, zamolite svog administratora da omogući Microsoft Teams
Isključite potvrde o čitanju u Microsoftovim timovima za članove tima
Kako snimiti sastanak Microsoft Teams na PC ili mobilni
Kako zamutiti pozadinu na sastanku Microsoft Teams
Kako povezati Google kalendar sa Slack, Zoom i Microsoft timovima
Mikrofon ne radi u Microsoft timovima u sustavu Windows 11/10
Kako smanjiti pozadinsku buku u Microsoftovim timovima
Microsoftovi timovi omogućuju korisnicima da se pridruže sastancima s dva monitora
Kako Microsoft Teams prati vašu aktivnost i kako je zaustaviti
Kako stvoriti kartice u Microsoft timovima
Najbolje aplikacije za produktivnost za Microsoft Teams
Kako stvoriti anketu u Microsoft timovima?
Kako potpuno deinstalirati Microsoft Teams iz Windowsa i Androida
Kako koristiti prilagođene pozadine u Microsoftovim timovima
Kako zaključati sastanke u Microsoftovim timovima
Zoom vs Microsoft Teams vs Google Meet vs Skype
Kako promijeniti temu u Microsoft Teams na Windows 11
