CPU ne radi punom brzinom ili kapacitetom u sustavu Windows 11/10
Gotovo na svakom Windows prijenosnom računalu ili stolnom računalu brzina kojom CPU radi varira. Trebali biste znati da CPU ne radi punom brzinom cijelo vrijeme. Ovisi o tome kako OS raspoređuje opterećenje i radi u skladu s tim. Međutim, ako CPU ne radi punom brzinom u Windows 11/10 čak ni na velikom radnom opterećenju, tada je situacija potrebna malo pažnje. Ako želite provjeriti, možete pokrenuti bilo koji CPU alat za testiranje stresa(CPU stress test tool) kako biste provjerili ostaje li brzina niska.
CPU ne radi punom brzinom ili kapacitetom
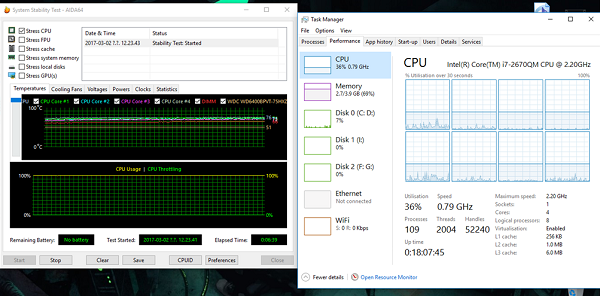
Ovaj se scenarij češće događa u prijenosnim računalima jer rade na bateriji. Intelov procesor(Intel Processor) koristi tehnologiju Speed Stepping(Speed Stepping Technology) . To znači da kada radite male zadatke, brzina procesora je smanjena.
Međutim, ako se to dogodi kada koristite tešku aplikaciju, to može biti zbog niske napunjenosti baterije. Windows će dati sve od sebe da računalo radi što je dulje moguće. To čini smanjenjem brzine procesora ili procesora . (CPU)Međutim, ponekad ste spremni žrtvovati bateriju kako biste bili sigurni da je posao dovršen na vrijeme.
1] Postavite(Set) stanje procesora na maksimum u Power Options
Upišite control u okvir za pretraživanje. Otkrit će klasičnu upravljačku ploču(Control Panel) zajedno s popularnim opcijama.
Kliknite(Click) Mogućnosti Power Options > Change postavki plana > Promjena(Change) naprednih postavki napajanja.
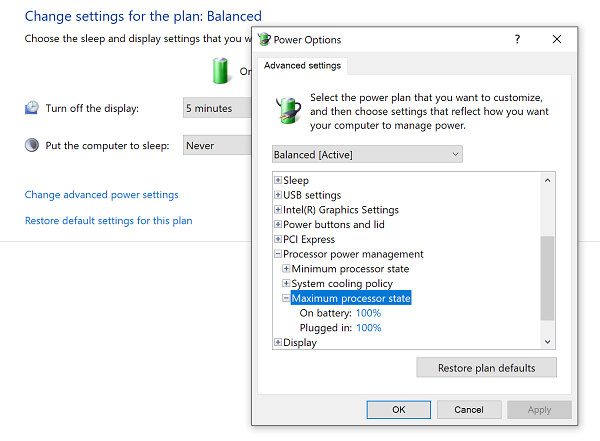
Odaberite 100% kada je na bateriji(Battery) i priključen(Plugged) .
Zatim proširite opciju politike hlađenja sustava(System cooling policy option,) i obavezno je postavite kao Aktivno(Active) . To će osigurati da neće doći do pregrijavanja.
Primijenite ovu promjenu na sve profile upravljanja napajanjem.
Na ovaj način će vaš CPU cijelo vrijeme raditi maksimalnom snagom.
2] Ažurirajte(Update) ili onemogućite upravljački program Intel Power Management(Intel Power Management Driver)
Računala s Intelovim pogonom imaju namjenski softver koji kontrolira brzinu procesora i brzinu (CPU)ventilatora(Fan) kada treba uštedjeti bateriju. Možete ga pokušati privremeno onemogućiti i provjeriti mijenja li se brzina ventilatora procesora .(CPU)
Ponovno pokrenite računalo tako da držite tipku SHIFT kako biste pokrenuli računalo u Rješavanje problema ili napredni način rada .
Idite na Rješavanje problema(Troubleshoot) > Napredne opcije(Advanced Options) > Naredbeni redak(Command Prompt) .
Promijenite(Change) direktorij u C:WindowsSystem32driver.
Preimenujte(Rename Intelppm) datoteku Intelppm pomoću ove naredbe:
ren intelppm.sys intelppm.sys.bak
Ponovno pokrenite računalo.
U slučaju da ne možete pronaći upravljačke programe u C:\Windows\System32\driver , provjerite jesu li dostupni pod C:\Drivers\IntelPPM .
Brzina procesora(CPU) sada bi se trebala promijeniti s Intelovim(Intel) upravljačkim programom koji nedostaje u sustavu. Ako ga želite omogućiti, slijedite iste korake i ponovno preimenujte datoteku.
3] Onemogućite IPPM(Disable IPPM) putem registra(Registry) ili naredbenog retka(Command Line)
Upišite regedit u okvir za pretraživanje Početak i pritisnite (Start)Enter .
Idite na:
HKEY_LOCAL_MACHINE\SYSTEM\CurrentControlSet\Services\intelppm
Dvaput kliknite(Double-click) na, a zatim promijenite vrijednost tipke Start na (Start)4 .
Zatvorite uređivač registra(Registry Editor) i ponovno pokrenite računalo.
Alternativno, možete izvršiti sljedeće u povišenom naredbenom retku :
sc config intelppm start= disabled
Naredba Sc config(Sc config) mijenja vrijednost unosa usluge u registar i bazu podataka Service Control Manager .
Ovi savjeti trebali bi osigurati da CPU cijelo vrijeme radi maksimalnom snagom.
Zašto moj CPU radi sporije nego što bi trebao?
Uzroci mogu biti brojni –(– May) možda koristite program koji puno troši CPU , vaše je računalo zaraženo zlonamjernim softverom, vaš plan napajanja(Power) možda ne pomaže CPU -u i tako dalje.
Kako mogu popraviti nisku potrošnju CPU -a i učiniti da moj CPU radi punom brzinom?
Neki osnovni koraci koje možete poduzeti su – Ponovo pokrenite(Restart) računalo i pogledajte, Ažurirajte svoje Windows PC, Potpuno(Full) skenirajte svoj sustav u potrazi za zlonamjernim softverom, smanjite stavke pri pokretanju, onemogućite način rada za uštedu baterije(Battery Saver Mode) i pokrenite Windows u načinu napajanja visokih performansi(High-Performance Power Mode) . Ako ne pomognu, sigurno će vam pomoći jedan od gore navedenih prijedloga.
Iako je to u redu raditi na stolnim računalima, pazite da ga koristite mudro kada koristite prijenosna računala.(While it is fine to do it on desktops, make sure to use it wisely when using laptops.)
Related posts
Microsoft Office Click-To-Run Visoka upotreba CPU-a u sustavu Windows 11/10
Kako provjeriti, smanjiti ili povećati korištenje CPU-a u sustavu Windows 11/10
Host dobavljača WMI (WmiPrvSE.exe) Visoka upotreba CPU-a u sustavu Windows 11/10
Popravite PowerShell koji uzrokuje veliku upotrebu CPU-a u sustavu Windows 11/10
Popravak sustava prekida visoku upotrebu CPU-a u sustavu Windows 11/10
Najbolji besplatni softver za raspored za Windows 11/10
Prilagodite svoj monitor za bolju razlučivost zaslona u sustavu Windows 11/10
PDF tekst nestaje prilikom uređivanja ili spremanja datoteke u sustavu Windows 11/10
Kako dodati uređivač grupnih pravila u Windows 11/10 Home Edition
Kako riješiti problem sudara s potpisom diska u sustavu Windows 11/10
Najbolji besplatni softver ISO Mounter za Windows 11/10
Kako promijeniti zadanu web kameru na računalu sa sustavom Windows 11/10
Što je wuauserv? Kako popraviti wuauserv visoku upotrebu CPU-a u sustavu Windows 11/10
Popravite pogrešku Crypt32.dll koja nije pronađena ili nedostaje u sustavu Windows 11/10
Kako provjeriti zapisnik o isključivanju i pokretanju u sustavu Windows 11/10
Što je PLS datoteka? Kako stvoriti PLS datoteku u sustavu Windows 11/10?
Popravite COM Surogate visoku upotrebu CPU-a ili diska u sustavu Windows 11/10
Popravite veliku upotrebu CPU-a od strane XboxStat.exe u sustavu Windows 11/10
Kako testirati web kameru u sustavu Windows 11/10? Radi li?
Podesite postavke za parkiranje jezgre, skaliranje frekvencije procesora u sustavu Windows 11/10
