Čini se da nemate primjenjivi uređaj povezan s Microsoftovim računom
Ako primite poruku Čini se da nemate nijedan primjenjivi uređaj(e) povezan s vašim Microsoft računom(It looks like you don’t have any applicable device(s) linked to your Microsoft account) , onda se pojavljuje zbog nedostajuće veze između vašeg Microsoft računa i računala. Pogreška se obično pojavljuje kada korisnik pokuša preuzeti igru ili softver ili aplikaciju iz trgovine Microsoft Store(Microsoft Store) . Računalo je možda povezano, ali pogledajmo moguća rješenja za rješavanje problema. Ovdje je cijela poruka o pogrešci
It looks like you don’t have any applicable device(s) linked to your Microsoft account. To install, sign in on a device with your Microsoft account.
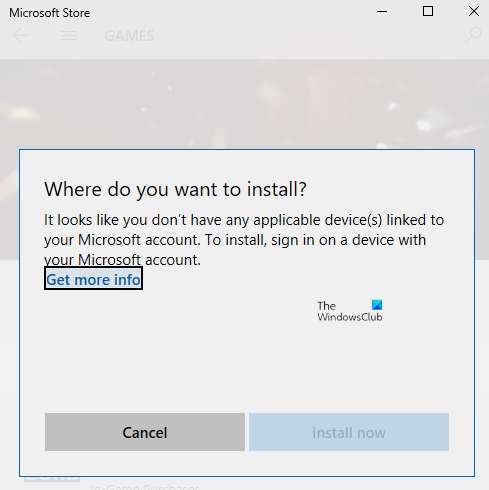
Čini se da nemate nijedan primjenjivi uređaj(e) povezan s vašim Microsoft računom.
Uvijek je dobro jednom ponovno pokrenuti računalo i pokušati ponovno prije poduzimanja jednog od koraka. Ponekad problem uzrokuje mrežni problem ili ponovno pokretanje na čekanju.
- Provjerite računalo
- Poništite Microsoft Store
- Izbrišite datoteke baze podataka Microsoft Store(Delete Microsoft Store Database Files)
- Ažurirajte Windows na potrebnu verziju
- Ograničenje uređaja za pohranu
Obavezno(Make) pokušajte instalirati aplikaciju nakon svakog savjeta za rješavanje problema.
1] Provjerite (Verify)računalo(Computer) s Microsoftovim(Microsoft Account) računom
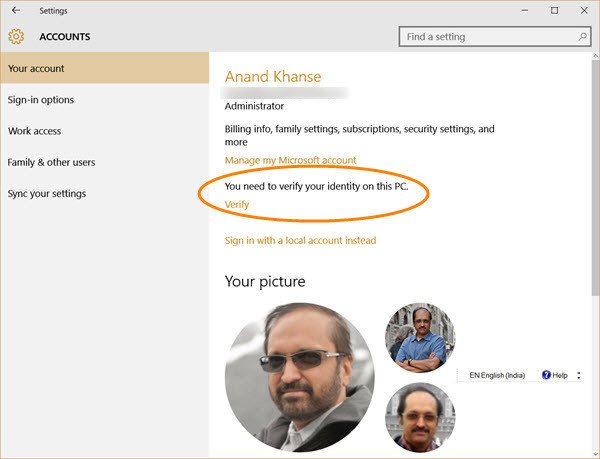
Kada se prijavite s Microsoftovim(Microsoft) računom na računalu sa sustavom Windows 10(Windows 10) , možda ćete ga morati potvrditi. Nije novo i postoji već neko vrijeme, a osigurava da vaš račun bude siguran od prijevarnih aktivnosti. Ako računalo na kojem pokušavate preuzeti aplikaciju nije potvrđeno, slijedite detaljni vodič za potvrdu svog Microsoft računa. To je jednostavan proces u kojem se sigurnosni kod šalje na vaš e-mail i broj telefona radi provjere.
Ako se radi o lokalnom Windows računu, možete dodati Microsoftov(Microsoft) račun ili pretvoriti lokalni Windows račun u Microsoftov račun.
- Prijavite se pomoću lokalnog računa.
- Idite na Postavke > Vaše informacije
- Umjesto toga odaberite Prijava(Select Sign) s Microsoftovim(Microsoft) računom
Kada završite, možete otvoriti Microsoft Store i preuzeti softver.
2] Poništite Microsoft Store

Ponekad je to samo greška, a resetiranje Microsoft Storea(Microsoft Store) će pomoći, Microsoft Store je lako resetirati( easy to reset Microsoft Store) i radi s administratorskim računom.
- Otvorite Microsoft Store i kliknite na ikonu svog profila, a zatim na navedeni račun.
- Kliknite(Click) na opciju odjave koju dobijete. Kada završite, zatvorite Microsoft Store .
- U Pokreni pretragu upišite wsreset.exe . Na rezultatu koji se pojavi kliknite desnom tipkom miša i odaberite Pokreni kao administrator(Run as administrator) .
- Zatim će ponovno pokrenuti Microsoft Store . Morate se prijaviti koristeći isti Microsoftov(Microsoft) račun.
Nakon što je prijava uspješna, provjerite je li problem riješen pokušajem instaliranja aplikacije. Također možete odabrati pokretanje alata za rješavanje problema trgovine(Store troubleshooter) u sustavu Windows 10.
3] Izbrišite datoteke baze podataka Microsoft Store(Delete Microsoft Store Database Files)
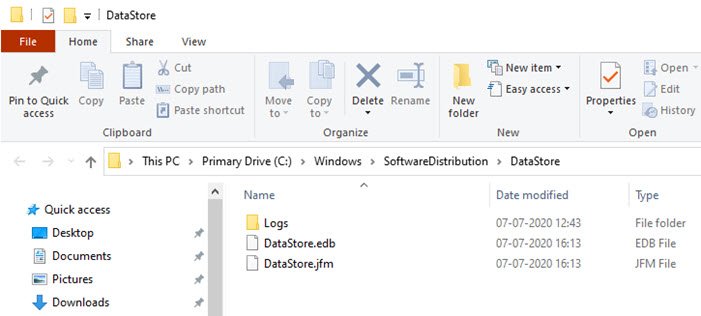
- U File Exploreru(File Explorer) idite na sljedeći put.
%windir%/SoftwareDistribution\DataStore
- Izbrišite(Delete DataStore.edb) datoteku DataStore.edb. To je datoteka zapisnika sustava Windows(Windows) koja prati sva ažuriranja sustava Windows(Windows Updates) primijenjena na sustav.
- Ponovno pokrenite Microsoft Store i provjerite možete li instalirati aplikaciju.
4] Ažurirajte Windows(Update Windows) na potrebnu verziju
Neka od izvješća na forumu ističu da ažuriranje sustava Windows(Windows) također pomaže u rješavanju problema. Provjerite postoji li ažuriranje na čekanju . Ako da, primijenite ažuriranje i ponovno pokrenite računalo. Ako igra treba određenu verziju, obično se traži, ali ako to nije slučaj, ažuriranje može ipak pomoći. Idite na Settings > Update i Security > Check ažuriranje ili Instaliraj (Install Update)ažuriranje(Update) .
5] Provjerite ograničenje uređaja

Microsoft dopušta instaliranje aplikacije iz trgovine Microsoft Store(Microsoft Store) na najviše 10 računala pod jednim računom. Primjenjuje se na Xbox i Windows 10 računala. Idite na odjeljak Microsoft uređaji(your Microsoft Devices section) , a zatim odaberite uklanjanje uređaja s popisa. Pokušajte ukloniti bilo koji uređaj koji nije potreban s popisa, a zatim instalirajte aplikaciju.
Ako niste dosegli ograničenje, uklonite trenutni uređaj, a zatim ga ponovno dodajte. Dodavanje računala na vaš račun jednostavan je proces i sve što trebate za ponovnu prijavu na uređaj kada se to od vas zatraži.
Nadam se da vam je jedno od rješenja uspjelo i da ste uspjeli instalirati aplikaciju na predviđeni uređaj.
Related posts
Postavite datum isteka lozinke za Microsoft račun i lokalni račun
Pogreška prijave na Microsoftov račun 0x800706d9 u sustavu Windows 10
Microsoftov račun koji ste unijeli ne postoji
Kako omogućiti provjeru u 2 koraka na Microsoft računu
Kako trajno zatvoriti ili izbrisati Microsoftov račun
Kako ukloniti Microsoftov račun iz Windows 11
Zašto je promjena podataka o sigurnosti mog Microsoft računa još uvijek na čekanju?
Kako izbrisati Microsoftov račun
Kako resetirati lozinku za Microsoftov račun
Nema gumba Ukloni za Microsoftov račun u sustavu Windows 11/10
Kako zatvoriti i izbrisati svoj Microsoft račun
Kako ukloniti pouzdano računalo s Microsoft računa
Kako postaviti Windows 10 bez Microsoft računa
Kako dodati člana obitelji na svoj Microsoft račun
Izbrišite podatke o izvedbi proizvoda i usluga s Microsoftovog računa
Kako saznati koji Microsoft račun koristim s OneDriveom
Kako povezati svoj Dropbox račun s Microsoft Office aplikacijama za Android
Kako spojiti ili povezati Skype i Microsoft račun - FAQ
Kako promijeniti postavke privatnosti računa u Microsoft Officeu
Predstavljamo Windows 8.1: trebate li koristiti lokalni ili Microsoftov račun?
