Chrome Upravitelj zadataka onemogućuje proširenja koja su gladna energije u Chromeu
Ne mogu se sjetiti broja ekstenzija koje preuzimam i koristim da bih olakšao svoj rad i često ih zaboravljam onemogućiti nakon upotrebe. Kao rezultat ove opuštenosti, shvaćam, ta su proširenja usporila rad mog Chromea(Chrome) , ostavljajući mi drugog izbora nego da ih uzrujano uklonim. Sada je posao postao lak uvođenjem Chrome upravitelja zadataka(Chrome Task Manager) . Da, Google Chrome je predstavio upravitelja zadataka za web-preglednik koji vam može pomoći u pronalaženju ekstenzija gladnih energije/resursa u nekoliko sekundi i onemogućiti ih. Chrome tvrdi da koristi ono što je poznato kao "arhitektura više procesa" koja omogućuje pregledniku da zadrži svoj ukupni odziv.
Na primjer, kada pregledavate web-lokaciju, Chrome koristi renderer ili mehanizam za renderiranje kako bi obradio kôd web-lokacije kako bi se ispravno prikazao. Kako rendereri s vremenom postaju složeniji, to povremeno može uzrokovati pad stranice. Odvajanjem ovih procesa jedan od drugog Chrome održava odziv. Dakle, ako imate problema na jednoj kartici, to ne bi trebalo utjecati na performanse drugih kartica ili na ukupni odziv preglednika.
Chromeov upravitelj zadataka
- Kliknite(Click) izbornik Chrome na alatnoj traci preglednika.
- Odaberite Alati(Tools) . Ako koristite Chromebook , umjesto toga odaberite Više alata.
- Odaberite Upravitelj zadataka.
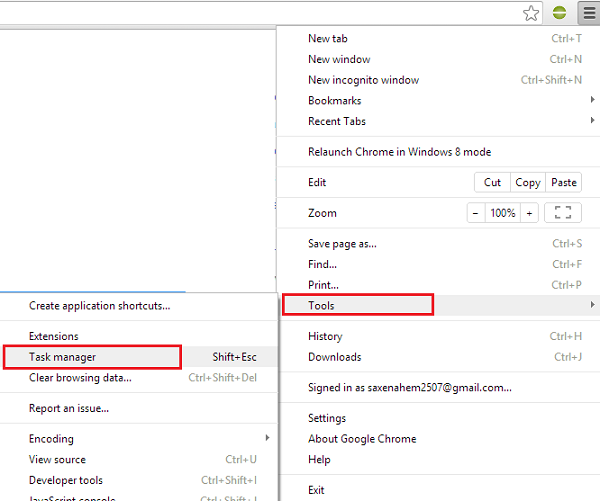
U dijaloškom okviru koji se pojavi odaberite proces koji želite zatvoriti. Naći ćete pet vrsta navedenih procesa:
- Preglednik
- Rendereri
- Dodaci
- Ekstenzije
- GPU (jedinica za grafičku obradu)
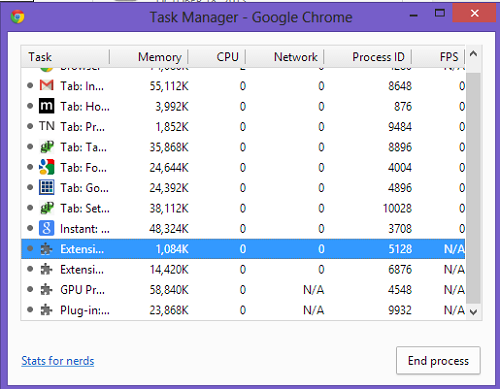
Ako želite dodati više kategorija da biste vidjeli statistiku određenih proširenja, desnom tipkom miša kliknite bilo gdje u Chrome Upravitelju zadataka(Chrome Task Manager) , a zatim označite kategoriju za koju želite da bude navedena sljedeći put kada je pokrenete. Ovdje sam odabrao 'Profil'.
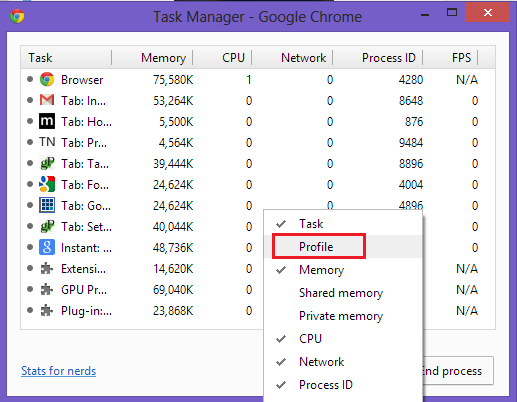
Sve u svemu, Chrome Task Manager vam omogućuje da odaberete proširenja koja koriste resurse sustava. Preporučljivo je onemogućiti ova proširenja ako ih ne koristite često.
Isprobajte Chrome Upravitelj zadataka(Chrome Task Manager) i javite nam ako osjetite razliku.
Related posts
Otvorite i upotrijebite Chromeov upravitelj zadataka u sustavu Windows 11/10
Kako zaustaviti pokretanje više Chromeovih procesa u Upravitelju zadataka
Proširenja Upravitelj kartica za povećanje produktivnosti u Google Chromeu
Postavite i koristite Microsoftov upravitelj lozinki za automatsko popunjavanje na Chromeu
Kako onemogućiti ugrađeni upravitelj lozinki u Chromeu, Edgeu, Firefoxu
Kako prisilno zatvoriti program ili igru na cijelom zaslonu u sustavu Windows 11/10
Kako vratiti Upravitelj zadataka na zadano u sustavu Windows 10
Savjeti i trikovi Windows upravitelja zadataka kojih možda niste svjesni
Kako jednostavno omogućiti ili onemogućiti Upravitelj zadataka u sustavu Windows 10
Upravitelj zadataka taskeng.exe otvara se nasumično u sustavu Windows 11/10
Što je Program na kartici Startup u Upravitelju zadataka? Da li je sigurno?
Što je proces Identity_Helper.exe u upravitelju zadataka sustava Windows 10
Uklonite više procesa ili završite nekoliko zadataka u sustavu Windows 11/10
Analizirajte lanac čekanja: Identificirajte obješeni ili zamrznuti proces u sustavu Windows 10
Kako postaviti zadani prikaz/karticu za Windows 10 Task Manager
Kako koristiti Firefox Task Manager
Uklanjanje resursno intenzivnih procesa pomoću Windows upravitelja zadataka (VODIČ)
Onemogućite Upravitelj profila u Google Chromeu u sustavu Windows 11/10
Upravitelj zadataka se ruši pri pokretanju u sustavu Windows 11/10
Korištenje Upravitelja zadataka preglednika u programu Microsoft Edge u sustavu Windows 10
