Čarobnjak za novo spremište nije uspješno dovršen
Ako kada pokušate stvoriti spremište za prostore za pohranu(Storage Spaces) na svom Windows 10 uređaju, ali naiđete na poruku o pogrešci Čarobnjak za novo spremište nije uspješno dovršio(The New Storage Pool Wizard did not successfully complete ) - onda vam ovaj post želi pomoći. U ovom ćemo postu ponuditi najprikladnija rješenja koja možete pokušati riješiti problem.
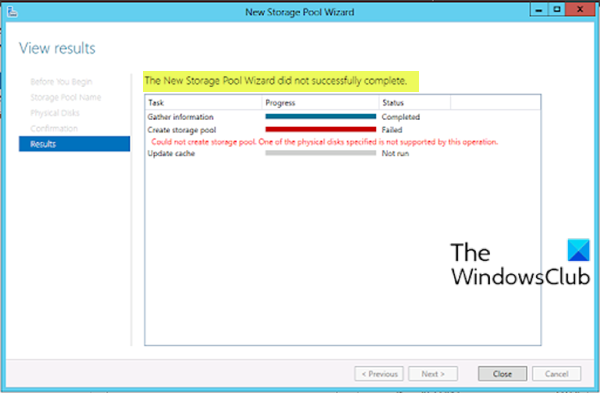
The New Storage Pool Wizard did not successfully complete, Could not create storage pool, One of the physical disks specified is not supported by this operation.
Kada naiđete na ovaj problem, može postojati opis zašto operacija nije uspješno dovršena. Ovaj opis može varirati, no sve su to primjeri iste pogreške - rješenje predstavljeno u ovom postu odnosi se na sve.
Čarobnjak za novo spremište(New Storage Pool Wizard) nije uspješno dovršen
Ako ste suočeni s ovim problemom, možete isprobati prijedloge u nastavku da biste riješili problem.
- Provjerite da(Verify) priloženi disk zadovoljava zahtjeve spremišta
- Inicijalizirajte disk
Pogledajmo opis procesa koji se odnosi na svako od navedenih rješenja.
1] Provjerite(Verify) ispunjava li priključeni disk zahtjeve spremišta
Prema Microsoftovoj(Microsoft) dokumentaciji, možete koristiti uobičajene pogone spojene putem serijski spojenog SCSI(Serial-Attached SCSI) ( SAS ), serijskog ATA ( SATA ) ili USB -a . Slojevi pohrane(Storage) koji apstrahiraju fizičke diskove nisu kompatibilni s prostorima za (Spaces)pohranu(Storage) . To uključuje VHD(VHDs) -ove i prolazne diskove u virtualnom stroju i podsustave za pohranu koji postavljaju RAID implementaciju na fizičke diskove.
Pogledajte Prostori za pohranu: Često postavljana pitanja (FAQ)(Frequently Asked Questions (FAQ)) za više.
2] Inicijalizirajte disk
Ovo rješenje zahtijeva da inicijalizirate priključene diskove za koje pokušavate stvoriti spremište za pohranu i provjerite jesu li diskovi navedeni kao Nedodijeljeni u alatu za upravljanje diskovima .(Disk Management)
Da biste ručno inicijalizirali pogon, koristeći WinX izbornik, možete otvoriti alat za upravljanje diskom . (open the Disk Management)Ovdje možete pronaći neinicijalizirani disk.
Desnom tipkom miša kliknite disk i odaberite opciju Initialize Disk .
U sljedećem koraku morate odabrati stil particije. Predlaže se korištenje MBR umjesto GPT ili GUID particione tablice . Nakon što kliknete gumb U redu(OK) , vaš bi se disk trebao inicijalizirati.
Sada možete ponovno pokušati kreirati spremište za pohranu, proces bi trebao završiti bez ikakve greške.
Nadam se da ovo pomaže!
Related posts
Kako promijeniti prostor za pohranu u spremištu za pohranu u sustavu Windows 10
Uklonite pogon iz spremišta za prostore za pohranu u sustavu Windows 11/10
Kako dodati diskove u skladišni skup za prostore za pohranu u sustavu Windows 10
Kako preimenovati spremište za prostore za pohranu u sustavu Windows 10
Preimenujte fizički disk u spremištu za pohranu prostora za pohranu u sustavu Windows 10
Nova iskustva pošte, kalendara i ljudi u Outlook.com
Kako omogućiti ili onemogućiti okvir za pretraživanje na stranici Nova kartica u Edgeu
Excel ne može dodati ili stvoriti nove ćelije; Kako to popraviti?
Nove značajke sustava Windows 11: redizajniran početak, traka sa zadacima, korisničko sučelje, izgled za pričvršćivanje
Hiberfil.sys, Pagefile.sys i nova datoteka Swapfile.sys - Windows 11/10
Kako prilagoditi stranicu nove kartice Microsoft Edge
Uklonite stavke iz NOVOG podizbornika u kontekstnom izborniku Explorera
Windows Server 2022 Nove značajke: Što je novo i Preuzmite ISO
Kako omogućiti alatnu traku Firefox Bookmarks samo na stranici Nova kartica
Kako dodati Outlook Smart Tile na stranicu nove kartice u Edgeu
Novi tipkovnički prečaci u sustavu Windows 11
Popis novih značajki PowerShell 7
Kako onemogućiti Poruke iz Firefoxa u Novoj kartici
Konfigurirajte postavke nove kartice Firefoxa na računalu sa sustavom Windows 10
Napravite novu, promijenite veličinu, proširite particiju pomoću alata za upravljanje diskom
