Bluetooth Dodajte obavijest uređaja svake minute u sustavu Windows 11/10
Neki korisnici Windows 11/10 suočavaju se s problemom na svom uređaju gdje se Bluetooth obavijest " (Bluetooth “)Dodaj uređaj(Add a device) " stalno pojavljuje svake minute na zaslonu računala. Ako se i vi suočavate s istim problemom, ovaj članak bi vam mogao pomoći da ga riješite.
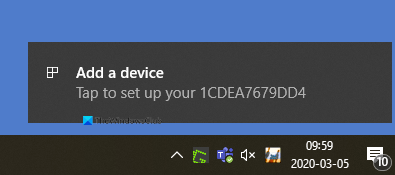
Bluetooth obavijest "Dodaj uređaj" svake minute
Ako želite riješiti ovaj problem s Bluetooth obavijestima, slijedite dolje navedene prijedloge:
- Ponovno pokrenite Bluetooth uslugu korisničke podrške(Restart Bluetooth User Support Service)
- Promijenite Bluetooth postavku
- Ponovno instalirajte Bluetooth upravljački program
Pogledajmo sada obje metode u detalje:
1] Ponovno pokrenite Bluetooth korisničku podršku(Restart Bluetooth User Support Service)
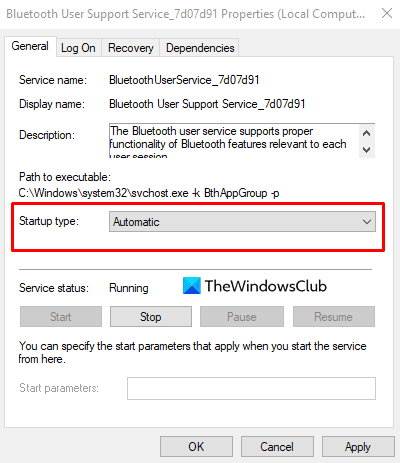
Ovo rješenje zahtijeva da ponovno pokrenete Bluetooth uslugu korisničke(Bluetooth user) podrške putem Usluga(Services) i provjerite pomaže li to.
Da biste ga pokrenuli, prvo kliknite gumb Start , upišite usluge, a zatim odaberite isto s popisa. U prozoru Usluge(Services) pronađite Bluetooth korisničku podršku(Bluetooth User Support Service) .
Nakon što ga pronađete, kliknite ga desnom tipkom miša i ponovno ga pokrenite.
Nakon ponovnog pokretanja usluga, otvorite prozor Svojstva(Properties) . Na kartici Općenito(General) postavite vrstu pokretanja kao Automatski(Automatic) , a zatim kliknite Apply > OK da biste spremili promjene.
2] Promijenite Bluetooth postavku
Desnom tipkom miša kliknite(Right-click) gumb Start i kliknite opciju Postavke(Settings ) .
Unutar aplikacije Postavke sustava Windows 10(Windows 10 Settings app) kliknite kategoriju uređaja(Devices ) > karticu Bluetooth i drugi uređaji(Bluetooth and other Devices) .
Idite na desno okno i pomaknite se prema dolje do Više Bluetooth opcija(More Bluetooth options ) (pod Povezane postavke).
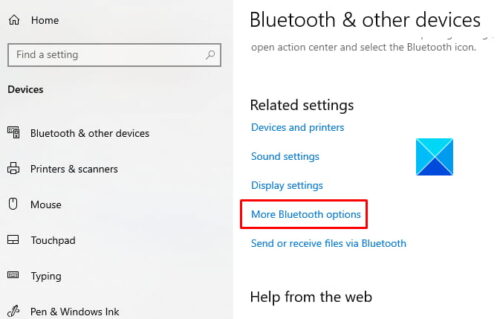
Klikom na ovu vezu otvorit će se dijaloški okvir Bluetooth postavki .(Bluetooth Settings)
Na kartici Opcije(Options) idite na odjeljak Obavijesti(Notifications) i poništite okvir s natpisom Upozori me kada se novi Bluetooth želi povezati(Alert me when a new Bluetooth wants to connect) .
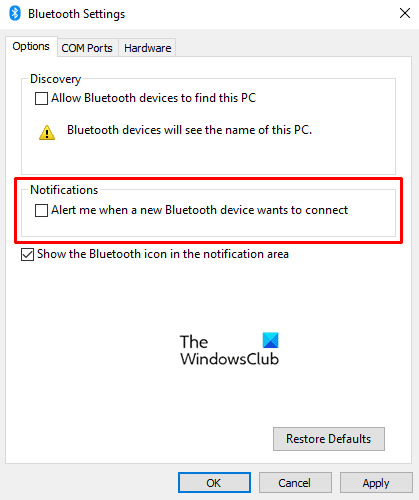
Kliknite na Primijeni(Apply) , a zatim pritisnite gumb U redu(OK) kako biste primijenili promjene koje ste napravili.
Ponovo pokrenite računalo i provjerite je li Bluetooth obavijest "Dodaj uređaj" nestala.
Pročitajte(Read) : Kako isključiti ili onemogućiti Bluetooth u sustavu Windows(How to turn off or disable Bluetooth in Windows) .
3] Ponovno instalirajte Bluetooth upravljački program

Alternativno, možete pokušati ponovno instalirati Bluetooth upravljački program(reinstalling the Bluetooth driver) da biste riješili ovaj problem. Na uređajima sa sustavom Windows 10 upravljački programi se obično preuzimaju i instaliraju automatski putem (Windows 10)Windows Update . Ali upravljački program možete i ručno deinstalirati(manually uninstall the driver) .
Dakle, da biste započeli, pritisnite WinX tipkovnički prečac da biste otvorili izbornik naprednog korisnika.
Na popisu izbornika kliknite na opciju Pokreni(Run ) . U dijaloškom okviru Pokreni upišite (Run)devmgmt.msc i pritisnite tipku Enter.
U prozoru Upravitelj uređaja(Device Manager window) proširite odjeljak Bluetooth , a zatim dvaput kliknite na svoj Bluetooth upravljački program.
Unutar prozora Svojstva(Properties) idite na karticu Driver i zatim kliknite Deinstaliraj uređaj(Uninstall Device) . Ako se na zaslonu pojavi upozorenje, ponovno kliknite gumb Deinstaliraj(Uninstall) da biste ga potvrdili.
Ponovo pokrenite računalo i problem s Bluetooth obavijesti bi trebao nestati. (Bluetooth)Windows će pokušati ponovno instalirati upravljački program automatski kada ponovno pokrenete računalo.
Javite nam jesu li vam neke gore objašnjene metode pomogle u rješavanju ovog problema.
Related posts
Popravite kašnjenje Bluetooth zvuka u sustavu Windows 11/10
Windows se nije mogao povezati s vašim Bluetooth mrežnim uređajem
Kako povezati web stranicu s Bluetooth ili USB uređajem u Edgeu ili Chromeu
Bluetooth miš se nasumično prekida ili ne radi u sustavu Windows 11/10
Kako omogućiti i koristiti Bluetooth Swift Pair u sustavu Windows 11/10
5 najboljih bežičnih slušalica - Premium Bluetooth slušalice
Povežite Android telefon na prijenosno računalo ili računalo sa sustavom Windows 10 putem Bluetootha -
Kako provjeriti verziju Bluetootha u sustavu Windows 11/10
AirPods ne rade, stalno se prekidaju i ponovno povezuju u sustavu Windows
Najbolji vanjski Bluetooth adapteri za Windows 10 računala
Kako uključiti i koristiti Bluetooth u sustavu Windows 11/10
Provjerite status Bluetooth radija Nije popravljeno - kaže Bluetooth Troubleshooter
Bluetooth slušalice ne rade na Windows 11/10
Kako spojiti Bluetooth uređaje na Androidu: Sve što trebate znati -
Bluetooth zvučnik povezan, ali nema zvuka ili glazbe u sustavu Windows 11/10
Što je Bluetooth? Kako dobiti Bluetooth na računalu -
Kako ažurirati upravljačke programe za Bluetooth u sustavu Windows 11/10
Kako omogućiti dopuštenja Bluetooth uređaja u pregledniku Chrome
Kako isključiti ili onemogućiti Bluetooth u sustavu Windows 11/10
Popravite pogrešku upravljačkog programa Broadcom BCM20702A0 u sustavu Windows 11/10
