Bloatbox vam omogućuje skupno deinstaliranje ugrađenih, unaprijed instaliranih aplikacija na Windows PC-u
Windows 11/10 dolazi s unaprijed instaliranim ili ugrađenim aplikacijama, uključujući savjete(Tips) , aplikaciju za poštu(Mail app) , kalendar(Calendar) , razmjenu poruka(Messaging) , središte povratnih informacija(Feedback Hub) , OneNote i još mnogo toga. Neke od tih aplikacija su korisne, dok postoje mnoge druge aplikacije koje većina nas rijetko ili nikad ne koristi. Što je još gore, postoje neke skrivene aplikacije u Windows 11/10 kojih nismo svjesni. Takav bloatware nepotrebno zauzima prostor na disku i ne možete ga deinstalirati iz aplikacije Microsoft Store of Settings jer za te aplikacije ne postoji opcija izravnog deinstaliranja ili uklanjanja. Stoga su nam potrebni neki drugi načini za deinstaliranje ugrađenih i sponzoriranih aplikacija(uninstall built-in and sponsored apps)u sustavu Windows 11/10.
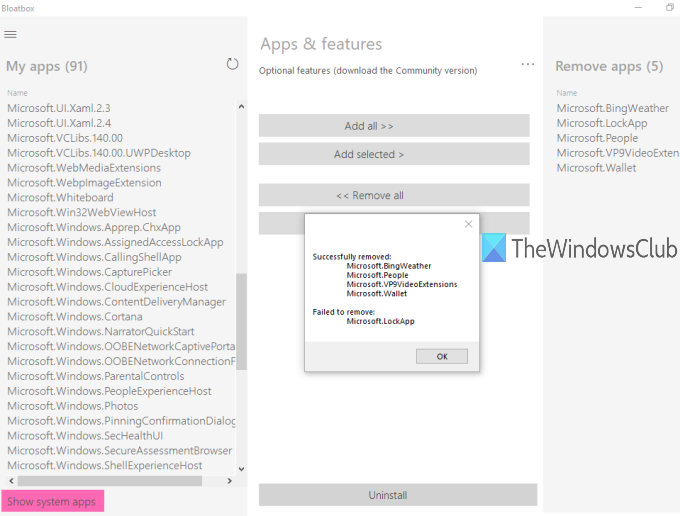
Postoje neki dobri alati za uklanjanje crapwarea(crapware removal tools) trećih strana koji nam mogu pomoći da se riješimo ugrađenih i skrivenih aplikacija iz sustava Windows 10(Windows 10) . Jedan od takvih alata je ' Bloatbox '. To je alat otvorenog koda(open-source) koji pomaže u uklanjanju bloatware sustava Windows 10(Windows 10) s lakoćom.
Najprije možete dodati aplikacije po svom izboru, a zatim ukloniti sve te aplikacije jednim klikom. To je također prijenosni(portable) alat koji možete pokrenuti bez instalacije. Prije nego upotrijebite ovaj alat, trebali biste stvoriti točku vraćanja sustava kako biste mogli prevladati neželjene promjene.
Napomena:(Note:) Ovaj alat radi dobro, ali ne može ukloniti nekoliko ugrađenih aplikacija kao što je Microsoft Edge . U tom slučaju trebate koristiti naš besplatni softver 10AppsManager ili koristiti PowerShell skriptu za uklanjanje ugrađenih aplikacija . Također, može prikazati neke skrivene aplikacije (kao što je LockApp(LockApp) koji prikazuje zaključani zaslon(Lock Screen) u sustavu Windows 10(Windows 10) ), ali se ni takve aplikacije ne mogu ukloniti jer su dio operacijskog sustava i potrebne za Windows0 iskustvo.
Gornja slika prikazuje sučelje alata pomoću kojeg sam uklonio neke ugrađene aplikacije sa svog Windows 10 računala.
Skupno(Bulk) deinstalirajte ugrađene(Built-in) i sponzorirane(Sponsored) aplikacije u Windows 11/10
Preuzmite(Download) zip datoteku ovog Bloatbox alata i izvucite tu arhivu s veze koja se nalazi na kraju ovog posta.
Nakon toga idite na ekstrahiranu mapu i pokrenite Bloatbox.exe s administrativnim privilegijama. To možete učiniti tako da desnom tipkom miša kliknete datoteku Bloatbox.exe i koristite opciju Pokreni kao administrator(Run as administrator) . Ako se pojavi okvir Kontrola korisničkog računa , pritisnite (User Account Control)Da(Yes) za pokretanje alata.
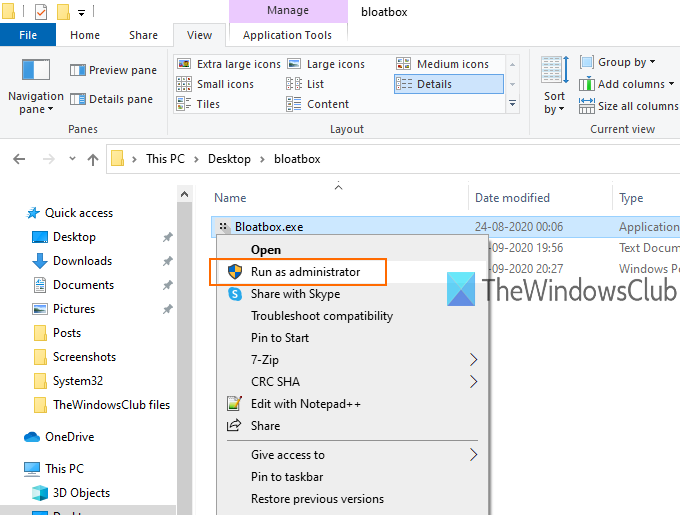
Ima jednostavno sučelje i ima samo tri odjeljka. Najprije morate koristiti lijevi dio. Ovaj odjeljak prikazuje popis sponzoriranih/skrivenih aplikacija.
Za prikaz sistemskih aplikacija pritisnite gumb Prikaži sistemske aplikacije(Show system apps) koji se nalazi na donjem dijelu tog odjeljka. Sada možete vidjeti ukupan broj aplikacija ( popis mojih aplikacija(My apps) ) koje možete deinstalirati. Samo(Just) odaberite aplikacije po svom izboru.
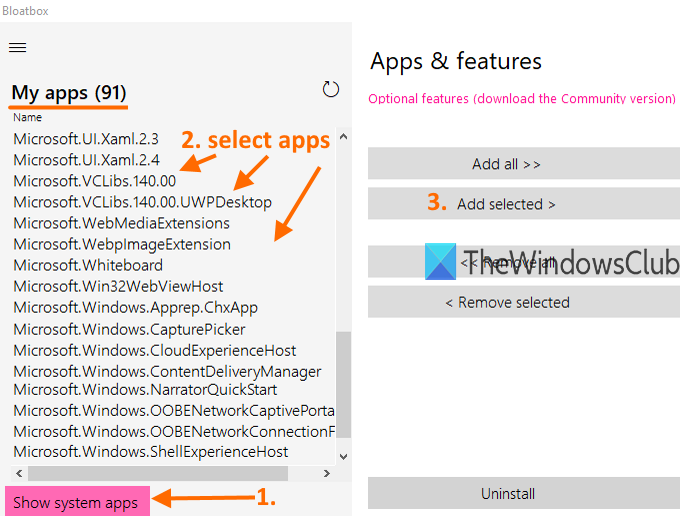
Nakon toga upotrijebite srednji dio i pritisnite gumb Dodaj odabrano . (Add selected)Ovaj odjeljak također pomaže pri dodavanju svih aplikacija na popis za uklanjanje. Međutim, ne biste trebali dodavati sve aplikacije na taj popis jer bi vam neke aplikacije mogle biti korisne. Čak i ako ste pogreškom dodali neke aplikacije, možete ukloniti sve ili odabrane aplikacije s popisa za uklanjanje pomoću srednjeg odjeljka.
Sada možete vidjeti popis aplikacija koje trebate deinstalirati u desnom odjeljku. Opet(Again) , ako su neke aplikacije dodane greškom, odaberite ih i upotrijebite gumb Ukloni odabrano(Remove selected) u srednjem odjeljku da biste te aplikacije vratili na popis Moje aplikacije(My apps) .
Ovo je posljednji korak. Pritisnite gumb Deinstaliraj(Uninstall) , zavalite se i opustite se. Time ćete tiho deinstalirati te aplikacije i dovršiti postupak.
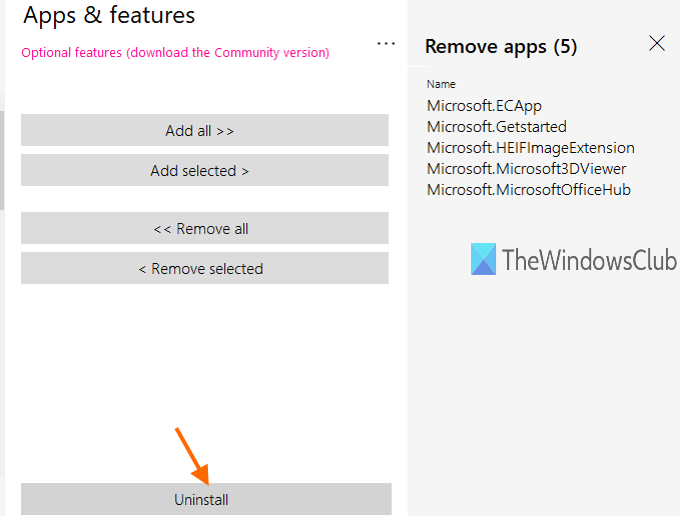
Možete slijediti gore navedene korake da biste uklonili više aplikacija.
Ovaj Bloatbox alat(grab this Bloatbox tool here) možete preuzeti ovdje .
Uz to, ovaj alat nudi i opcijsku verziju zajednice(Community version) koja koristi Windows10Debloater PowerShell skriptu(Windows10Debloater PowerShell script) za deblokiranje Windows 11/10 . Ako želite, možete preuzeti njegovu verziju zajednice koristeći vezu na sučelju alata i pokrenuti tu skriptu. Inače, možete jednostavno koristiti standardnu i prijenosnu verziju ovog alata i ukloniti ugrađene aplikacije u Windows 11/10
Ovaj je alat lakši za korištenje i može biti od velike pomoći za uklanjanje sponzoriranih, skrivenih i ugrađenih aplikacija s vašeg Windows računala. Samo(Just) odaberite aplikacije koje ne želite ili koristite i riješite se tih Windows 11/10 aplikacija samo jednim klikom.
Related posts
Dijelite datoteke s bilo kim pomoću Send Anywhere za Windows PC
VirtualDJ je besplatni virtualni DJ softver za Windows PC
Alt-Tab Terminator poboljšava zadanu funkciju Windows ALT-Tab
Kako zamijeniti pogone tvrdog diska u sustavu Windows 11/10 s Hot Swap
Najbolji besplatni softver za raspored za Windows 11/10
KeyTweak: Ponovno dodijelite i redefinirajte tipke tipkovnice na Windows PC-u
Najbolje besplatne Adobe InDesign alternative za Windows PC
Najbolji besplatni softver za molekularno modeliranje za Windows 10
Najbolji softverski i hardverski Bitcoin novčanici za Windows, iOS, Android
SkyFonts vam omogućuje preuzimanje i instaliranje Google Fontova na Windows računalo
Rječnik .NET je desktop aplikacija Prevoditelj za Windows PC
Windows Easy Switcher omogućuje vam prebacivanje između prozora iste aplikacije
TrIDNet: Identificirajte nepoznatu vrstu datoteke bez ekstenzija u sustavu Windows
Gledajte digitalnu TV i slušajte radio na Windows 10 uz ProgDVB
Kako premjestiti instalirane programe na drugi disk u sustavu Windows 10
Uredite, dodajte, vratite, uklonite stavke iz novog kontekstnog izbornika u sustavu Windows
Cyberduck: besplatni FTP, SFTP, WebDAV, Google Drive klijent za Windows
Izradite AVI video iz slikovnih datoteka koristeći MakeAVI za Windows
Alternativni alati za Windows pretraživanje za Windows 10
Kako izmjeriti vrijeme reakcije u sustavu Windows 11/10
