Besplatni Easy Context Menu vam omogućuje dodavanje programa ili ikone
Kontekstni izbornik desnom tipkom miša(Right-Click Context Menu) u sustavu Windows(Windows) nudi korisne opcije. Iako vam Windows ne dopušta dodavanje ili uklanjanje bilo čega iz kontekstnog izbornika putem bilo kojeg korisničkog sučelja, možete koristiti softver treće strane kao što je Easy Context Menu da ga prilagodite. Već imamo besplatni softver kao što je Extender desnim klikom ili uređivač kontekstnog izbornika koji vam omogućuje dodavanje ili uklanjanje stavki kontekstnog izbornika(add or remove context menu items) . Danas ćemo pogledati ovaj besplatni alat.
Jednostavan kontekstni izbornik za Windows 11/10
Easy Context Menu ( Earlier Bluelife Context Menu ) je uređivač kontekstnog izbornika(context menu editor) koji pomaže korisnicima da dodaju bilo koju instaliranu aplikaciju u kontekstni izbornik ili bilo koju sliku ili ikonu u stavku kontekstnog izbornika.
Paket za preuzimanje sastoji se od 2 datoteke. Ako koristite 32-bitni Windows , kliknite na EcMenu.exe , a ako imate 64-bitni Windows , kliknite na EcMenu_x64.exe . Ne morate ga instalirati jer je ovo prijenosni softver.

Sve unaprijed postavljene stavke koje možete dodati kategorizirane su u različite odjeljke kao što su Alati(Tools) , Alati sustava(System Tools) , Opcije isključivanja(Turn Off Options) itd. Vrlo korisna značajka ovog alata je da možete dodati različite stavke u kontekstni izbornik za različite lokacije. Na primjer, možete dodati skup alata u kontekstni izbornik radne površine i drugi skup aplikacija u kontekstni izbornik ovog računala. Slično, također možete dodati ili ukloniti opcije iz kontekstnog izbornika mape, kontekstnog izbornika (Folder Context Menu)datoteke(File Context Menu) , kontekstnog izbornika EXE datoteke(EXE File Context Menu) i tako dalje.
Dodajte(Add) unaprijed postavljeni program, alat i opciju u kontekstni izbornik(Context Menu)
Da biste u kontekstni izbornik(Context Menu) dodali bilo koju unaprijed postavljenu aplikaciju, alat ili opciju napajanja , samo označite odgovarajući okvir i primijenite promjene. Prvi gumb s ikonom miša odnosi se na Primijeni promjene(Apply Changes) .
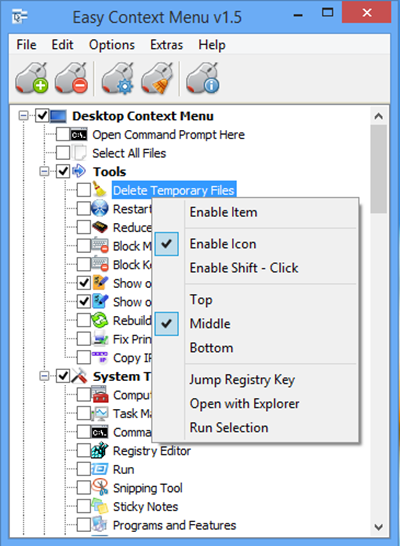
Čistač kontekstnog izbornika
Četvrta tipka s ikonom miša odnosi se na Context Menu Cleaner .
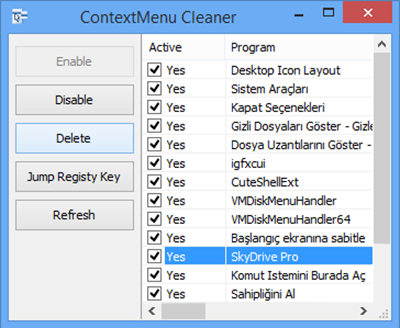
Context Menu Cleaner će vam omogućiti da uklonite sve dodane programe iz izbornika koji se klikne desnom tipkom miša.
Da biste uklonili stavku, samo uklonite kvačicu s odgovarajućeg okvira.
Jednostavan uređivač popisa kontekstnog izbornika
Prema zadanim postavkama, Easy Context Menu će vam omogućiti da dodate samo one programe, alate i opcije koji su već uključeni na popis. Međutim, također možete dodati svoj omiljeni program u kontekstni izbornik pomoću uređivača popisa(List Editor) . Možete dodati sliku, audio ili bilo koju drugu stavku u kontekstni izbornik.
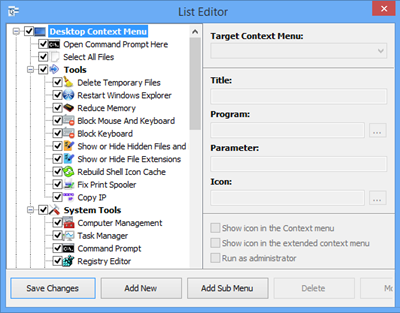
Da biste to učinili, kliknite na gumb Uređivač popisa(List Editor) , koji je treći gumb s lijeve strane. Zatim kliknite Dodaj novo(Add New ) i s padajućeg izbornika odaberite Application Files(*.*)Zatim odaberite željenu programsku datoteku. Također je moguće preimenovati datoteku, promijeniti njezinu lokaciju u kontekstnom izborniku, dopustiti Windowsu(Windows) da otvori datoteku s administratorskim privilegijama i još mnogo toga. Sve je gotovo, kliknite na Spremi promjene(Save Changes) . Vaša će stavka biti dodana u kontekstni izbornik.
Izbrišite(Delete) sve programe iz kontekstnog izbornika(Context Menu)
Pretpostavimo(Suppose) da ne želite koristiti odabrane opcije u kontekstnom izborniku i želite izbrisati sve što ste dodali. U takvim trenucima samo kliknite na Deinstaliraj sve(Uninstall All) – drugi gumb s ikonom miša.
Možete pročitati više o Easy Context Menu i preuzeti ga s njegove početne stranice(home page)(home page) .
Također imamo popis vrlo korisnih uređivača izbornika desnom tipkom miša ili kontekstnog izbornika koje smo ovdje pokrili: Ultimate Windows Customizer , Desni klik Extender za Windows , Desni klik Restart Explorer , Web Pinner . Pogledajte i njih.
Evo još nekoliko besplatnih uređivača kontekstnog izbornika(free Context Menu Editors) koji vam mogu pomoći u upravljanju stavkama kontekstnog izbornika desnom tipkom miša i održavati ih urednim.
Related posts
Urednici kontekstnog izbornika: dodavanje, uklanjanje stavki kontekstnog izbornika u sustavu Windows 11
Uredite, dodajte, vratite, uklonite stavke iz novog kontekstnog izbornika u sustavu Windows
Kako dodati Secure Delete u kontekstni izbornik u sustavu Windows 10
Pošalji igračkama: poboljšajte kontekstni izbornik sustava Pošalji na na računalu
Kako dodati postavke u kontekstni izbornik radne površine u sustavu Windows 11/10
Kako dodati PowerShell u kontekstni izbornik u sustavu Windows 10
Uklonite Move to OneDrive iz kontekstnog izbornika u sustavu Windows 10
Kako dodati Personalize (Classic) u kontekstni izbornik u sustavu Windows 10
Uklonite Edit with Photos i Edit with Paint 3D iz kontekstnog izbornika
Desni klik ne radi ili se sporo otvara u sustavu Windows 11/10
Ukloni Vrati prethodne verzije Stavka kontekstnog izbornika u sustavu Windows 10
Dodajte Čišćenje diska desnom tipkom miša kliknite Kontekstni izbornik tvrdih diskova
Desnom tipkom miša kliknite Nova mapa ne radi; Umjesto toga stvara prečac u sustavu Windows
Preimenujte više naziva datoteka ili mapa putem kontekstnog izbornika - ContextReplace
Kako ukloniti stavku Dijeli sa Skype kontekstnim izbornikom u sustavu Windows 11
Vratite nedostajuću NOVU stavku kontekstnog izbornika u File Exploreru
Kako kopirati sadržaj datoteke u međuspremnik koristeći kontekstni izbornik desnom tipkom miša
XnShell vam omogućuje pretvaranje, promjenu veličine, rotiranje, uređivanje slika pomoću kontekstnog izbornika
Postavi kao zadani pisač Stavka kontekstnog izbornika nedostaje u sustavu Windows 10
Dodajte stavku Pokreni u kontekstni izbornik Sandboxa u sustavu Windows 10
