Besplatna verzija Microsoft Teams izvrsna je alternativa Slacku
Microsoft Teams je prvi put najavljen i objavljen 2017. godine, a dizajniran je da se natječe sa Slackom(Slack) i HipChatom(HipChat) . U početku bi se svatko tko bi želio koristiti Microsoft Teams trebao pretplatiti na Office 365 , ali to više nije slučaj. Sada postoji besplatna verzija Teamsa(free version of Teams) i uglavnom je jednako moćna u usporedbi s plaćenom alternativom. Sve što je važno, korisnici mogu učiniti u besplatnoj verziji, a to je dobro za Microsoft .
Microsoft Teams besplatna verzija
Koristimo Teams gotovo 24 sata i jasno je da je ovo moćan alat za sve poslodavce koji žele održavati stvari organiziranim i neometanim. Dakle, prijeđimo na sitnice i razgovarajmo o tome kako stvari pokrenuti i pokrenuti.
Prijaviti se
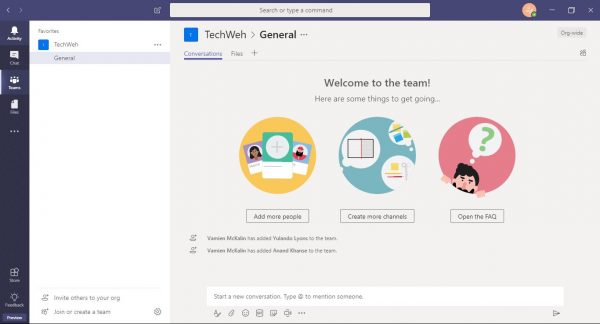
Da bi koristili Microsoft Teams , korisnici mogu preuzeti dostupne desktop ili mobilne aplikacije ili ih jednostavno pokrenuti putem podržanog web-preglednika. Shvatili smo da Teams u ovom trenutku podržava samo Microsoft Edge , Google Chrome i Mozilla Firefox .
Kada je u pitanju prijava, to bi trebala biti relativno laka stvar, pogotovo ako ste već vlasnik Microsoftovog(Microsoft) računa. Samo(Just) završite stranicu za prijavu, slijedite upute, a zatim bum, spremni ste.
Sada, za najbolje iskustvo, željeli bismo preporučiti preuzimanje aplikacije za stolna računala. Radi za Windows 7 , Windows 8 i Windows 10, što je sjajno jer nije svaki vlasnik tvrtke nadogradio svoje sustave na najnoviju verziju sustava Windows .
Nakon što se prijavite u aplikaciju s vjerodajnicama svog Microsoft računa, prikazat će vam se zaslon dobrodošlice, a odatle i opcija za dodavanje slike na svoj račun. Također ne možete gubiti vrijeme tako što ćete svojim zaposlenicima brzo poslati e-poruke s pozivnicama kako biste ih uključili.
Korisničko sučelje
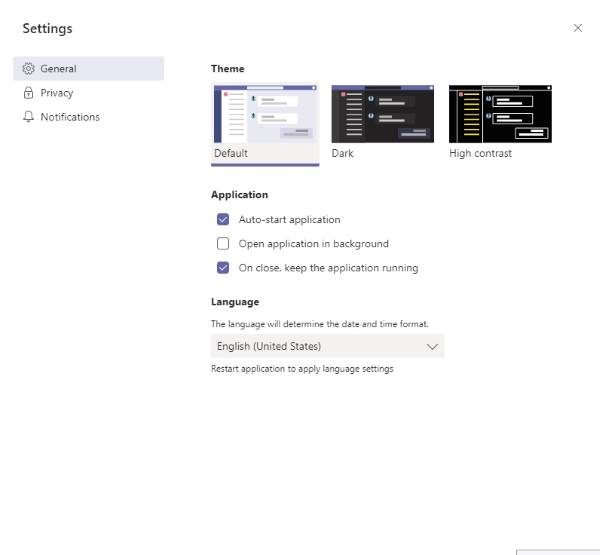
Također treba spomenuti da je sučelje standardno dobro izgledajuća plava, siva, ljubičasta i bijela tema. Međutim, ako ste omogućili tamni način rada(Dark Mode) u sustavu Windows 10(Windows 10) , tada će samo biti uglavnom tamno i pomalo ljubičasto.
Možete promijeniti izgled korisničkog sučelja tako da kliknete na svoj profil, Settings > General i odatle birate između tri teme. Smatramo da, ovisno o brzini vašeg računala, promjena teme može biti trenutna ili nekoliko sekundi.
Zatim ćete s lijeve strane vidjeti nekoliko ikona, a pored lijevog okna je mjesto gdje ćete vidjeti sadržaj bilo koje ikone koju ste odabrali. Veći prostor s desne strane sadrži sadržaj svega odabranog iz sredine.
Možete započeti tako da provjerite odjeljak Aktivnost da biste vidjeli sva svoja upozorenja, dok odjeljak (Activity)Chat možete koristiti za odgovaranje na privatne poruke članova tima. Sada, bilo da se radi o privatnom ili timskom razgovoru, možete jednostavno dijeliti sadržaje, što je i očekivano, tako da ovdje nema iznenađenja.
Upozorenja i obavijesti
Kada je riječ o bilo kojoj aplikaciji za chat za posao, upozorenja i obavijesti su jako važni, a pogodite što? Timovi nisu podbacili u tom pogledu, gospodine. Moguće je upozoriti osobu tako što ćete je spomenuti s @(ovdje dodajte korisničko ime.) Ljudi također mogu pratiti bilo koji kanal, a ako ste bili odsutni neko vrijeme, vratit ćete se da vidite značke s brojevima koji predstavljaju količinu aktivnosti to se dogodilo dok ste bili odsutni.
Trenutno nismo naišli na mogućnost odgode obavijesti, ali ih možete onemogućiti. To je loša strana s naše točke gledišta jer bi bilo najbolje odgoditi, a ne potpuno onemogućiti.
Vrijeme komunikacije
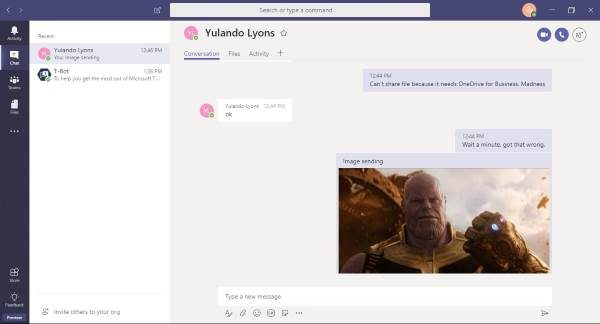
Uređivanje testa(Test) ovdje je impresivno jer Microsoft nastoji zadovoljiti i stare i nove obožavatelje. Zadani dizajn chata je moderniji, ali da biste došli do nečega privlačnijeg za nas starije obožavatelje Microsofta(Microsoft) , samo kliknite CTRL + Shift + X i prikazat će se okvir za sastavljanje(Compose Box) .
Prikaz za sastavljanje(Compose) je bolji jer daje više opcija u prvi plan, a da ne spominjemo, izgleda kao stariji uređivači teksta i Microsoft Word .
Osim toga, ljudi mogu prenijeti datoteke iz okvira za poruke bilo kome, i to je dobro i očekivano.
Aplikacije
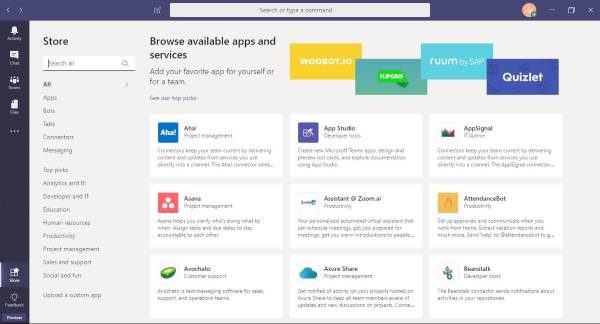
Ah da, ovih dana nijedan veći softver nije potpun bez trgovine aplikacija, a isto se može reći i za Microsoft Teams . Da biste došli do trgovine aplikacija, jednostavno bacite pogled na dno lijevog okna i kliknite na ikonu.
Ovdje ćete vidjeti cijeli niz aplikacija dizajniranih za poboljšanje iskustva. Samo(Just) potražite aplikaciju koju želite, kliknite na nju, instalirajte i spremni ste. Da, tako je jednostavno, i djeluje.
Koje su velike razlike između besplatnih Microsoftovih timova(Microsoft Teams) i verzije Office 365 ?
Što se tiče značajki, besplatna verzija donosi ono najvažnije na stol. Međutim, postoji nekoliko stvari koje korisnici moraju platiti ako ih žele dugoročno koristiti. Ispod su sve stvari koje nedostaju besplatnoj verziji Teamsa(Teams) .
- 1TB prostora za pohranu po korisniku (2GB za besplatne korisnike)
- Exchange hosting e-pošte i prilagođena domena e-pošte
- OneDrive , SharePoint , Planner , Yammer i više Office 365 usluga
- Planirani sastanci
- Snimanje sastanka—dostupno uz Microsoft Stream
- Telefonski pozivi i audio konferencije
- Nametnuta višefaktorska autentifikacija za sve korisnike
- Jedinstvena(Single) prijava na sve poslovne aplikacije i usluge
- Napredna revizija i izvješćivanje
- 24/7 telefonska i web podrška
- Administrativni(Admin) alati za upravljanje korisnicima i aplikacijama
- Izvještavanje o upotrebi za usluge Office 365
- 99,9% financijski podržano SLA vrijeme rada
- Podesive korisničke postavke i pravila
Što se tiče strukture, timovi(Teams) su u tom pogledu organiziraniji u usporedbi sa Slackom(Slack) . Ipak, zbog ove duboke organizacije stvari, to može biti zastrašujuće iskustvo, ali timovi(Teams) su bolji zbog toga.
Vidite, Slack i HipChat fokusiraju se na mnogo soba za razgovor, ali s timovima(Teams) korisnici mogu naići na pogreške u navigaciji. Općenito(Overall) , besplatna verzija nije loša, ali na kraju dana, ljudi možda neće imati druge mogućnosti nego nadograditi zbog ograničenja od 2 GB za pohranu. Možete preuzeti Teams i registrirati se za besplatni račun ovdje na products.office.com .
Related posts
Kako dodati Zoom u Microsoft Teams
Kako instalirati Microsoft Teams na Linux i macOS
Kako pohvaliti nekoga u Microsoftovim timovima za dobro obavljen posao
Propuštate, zamolite svog administratora da omogući Microsoft Teams
Isključite potvrde o čitanju u Microsoftovim timovima za članove tima
Doh! Nešto je pošlo po zlu pogreška u Microsoft timovima
Metoda za dodavanje aplikacije na traku aplikacija Microsoft Teams u sustavu Windows 10
Riješite problem s velikom memorijom i korištenjem CPU-a Microsoft Teams
Kako koristiti filtar Snapchat kamere na Microsoft Teams i Skype
Microsoftovi timovi omogućuju korisnicima da se pridruže sastancima s dva monitora
Datoteka je zaključana pogreška na Microsoft Teams
Vaši IM-ovi i pozivi idu u Microsoft Teams - kaže Skype za tvrtke
Zoom vs Microsoft Teams vs Google Meet vs Skype
Moderna provjera autentičnosti nije uspjela, statusni kod 4c7 - pogreška Microsoft Teams
Prebacivanje statusa Microsoft Teams iz izvan ureda u Dostupan
Kako instalirati aplikaciju i dodati je kao karticu u Microsoft Teams
Kako Microsoft Teams prati vašu aktivnost i kako je zaustaviti
Kako postaviti, zakazati i pridružiti se sastanku Microsoft Teams
Kako isključiti mikrofon svih sudionika u Microsoft timovima
Kako stvoriti karticu Microsoft Teams pomoću prenesene datoteke
