Automatsko popunjavanje: što je to i kako ga koristiti na svom Android uređaju
Ako niste ljubitelj ispunjavanja dugotrajnih obrazaca ili ste frustrirani aplikacijama koje to zahtijevaju, evo dobrih vijesti: više ne morate zahvaljujući automatskom popunjavanju(autofill) . Autofill je namjenski okvir koji je uveo Google koji upravlja komunikacijom između usluge automatskog popunjavanja i aplikacija na vašem Android uređaju(Android device) .
Usluga funkcionira slično kao upravitelji lozinki(password managers) , koji oslobađaju stresa od zaboravljanja lozinki i ispunjavaju podatke u drugim aplikacijama koristeći vaše podatke. To poboljšava korisničko iskustvo jer ćete potrošiti manje vremena na ispunjavanje polja obrasca i svesti na najmanju moguću mjeru pogreške pri pisanju, posebno kada koristite mobilne uređaje.

Okvir za automatsko popunjavanje sastoji se od usluga kao što su upravitelji lozinki, klijenti za automatsko popunjavanje ili aplikacije koje čuvaju vaše podatke, te Android OS koji nudi platformu na kojoj sve funkcionira zajedno.
Autofill je došao s Androidom Oreo(Autofill came with Android Oreo) (8.0) kao jednim od poboljšanja ispod poklopca osmišljenih kako bi Android uređaji radili uglađenije, brže i hladnije. Za korisnike i programere, to je božji dar jer olakšava unošenje vjerodajnica za prijavu u podržane aplikacije poput Netflixa(Netflix) i drugih.
U početku, kad god se prijavite u podržanu aplikaciju, pojavila bi se Googleova usluga automatskog popunjavanja koja bi koristila Googleovu uslugu upravljanja zaporkama za unos vaših vjerodajnica za prijavu.
Danas ipak radi s drugim aplikacijama za upravljanje zaporkama kao što su LastPass, 1Password ili Dashlane(LastPass, 1Password or Dashlane) , koje su prije Orea(Oreo) imale vlastiti sustav automatskog popunjavanja vaših korisničkih imena i lozinki uz nekoliko hakova. Ovo više nije potrebno.
Ako imate instaliranu bilo koju od ovih aplikacija, od vas će se tražiti da sigurno i automatski unesete svoje podatke za prijavu kada web-stranica zatraži provjeru autentičnosti ili kada otvarate aplikacije.
Još jedan sjajan aspekt automatskog popunjavanja je ako imate nove prijave koje niste koristili u svom upravitelju lozinki, kada to učinite prvi put, trebao bi vas pozvati da spremite podatke u svoju zadanu aplikaciju upravitelja.
Kako koristiti automatsko popunjavanje sa svojim Google računom(How To Use Autofill With Your Google Account)
Vaš Google račun koristan je kada se prijavite za gotovo sve usluge dostupne na mreži. Zapravo, to je vjerojatno najveći Facebookov rival na ovom području, iako postoje i druge usluge koje još uvijek zahtijevaju da se prijavite za račun da biste ih koristili.
Većina online usluga korisnicima daje preferiranu opciju da se prijave i prijave koristeći svoj Facebook ili Google račun.
Svaki put kada posjetite stranicu za prijavu na web-mjestu, vaši se podaci automatski popunjavaju kada se prijavite pomoću svog Google računa. To je moguće zahvaljujući Chromeovoj značajci automatskog popunjavanja koja sprema vaše vjerodajnice za prijavu na vaš Google račun.
Uz automatsko popunjavanje koje je sada dostupno na Android aplikacijama i uređajima, možete pohraniti svoje prijave za online usluge kao što je Netflix , na primjer, a Google će automatski ispuniti podatke na bilo kojem Android uređaju na koji se prijavite.
Kako biste omogućili Google automatsko popunjavanje za aplikacije i svoj Android uređaj, poduzmite korake u nastavku.
Idite na Postavke(Settings) na svom Android uređaju.

Pomaknite se prema dolje i pronađite Sustav(System) ili Opće upravljanje.(General Management.)

Dodirnite Jezik i vrijeme(Language and Time ) (ovo se može ili ne mora pojaviti ovisno o vašoj verziji Androida(Android) . Ako nije dostupno, idite na sljedeći korak).
Odaberite Jezik i unos.(Language & Input.)

Dodirnite odjeljak Napredne postavke(Advanced settings) ( Pomoć pri unosu(Input Assistance) ) pri dnu da biste proširili popis (ovisno o vašoj verziji Androida(Android) ).
Dodirnite Usluga automatskog popunjavanja(Autofill service) .

Zatim dodirnite Google da biste ga odabrali (kao zadano).

Odaberite Automatsko popunjavanje s Googleom.(Autofill with Google.)
Vratite se na uslugu automatskog popunjavanja. (Autofill Service. )Dodirnite Postavke(Settings ) pored aplikacije Google koju ste odabrali. Trebali biste dobiti upit koji vam pokazuje koje informacije Google može vidjeti je li to vaša zadana usluga automatskog popunjavanja.

Kliknite OK za potvrdu. Odaberite zadanu adresu e-pošte(default email address) koju želite koristiti s uslugom automatskog popunjavanja. Kliknite (Click) Nastavi.(Continue.)
Testirajte(Test) uslugu tako da otvorite aplikaciju i pokušate se prijaviti kada se to od vas zatraži da pošaljete svoje vjerodajnice na svoj Google račun.
Kako koristiti automatsko popunjavanje pomoću upravitelja lozinki(How To Use Autofill With a Password Manager)
Ugrađeni(Built-in) upravitelji lozinki preglednika poput onih u Chromeu(Chrome) , Safariju(Safari) , Firefoxu(Firefox) ili Operi(Opera) pomažu u uštedi vremena i čine upravljanje lozinkama praktičnim. Međutim, oni nude lažni osjećaj sigurnosti, koji ne stoji, pogotovo kada postoji proboj preglednika.
Uz zasebni i namjenski upravitelj lozinki, možete stvarati i čuvati bolje i jače lozinke, znajući da će biti sigurnije nego u vašem pregledniku. Trenutačno aplikacije za upravljanje zaporkama koje podržavaju Googleovo(Google) automatsko popunjavanje uključuju LastPass ( s Google certifikatom(Google-certified) ), Enpass , 1Password, Keeper i Dashlane .
Ako želite postaviti automatsko popunjavanje za rad s vašim upraviteljem zaporki, prvo ćete morati preuzeti aplikaciju upravitelja. Ako ga već imate na svom Android uređaju, koristite korake u nastavku da biste postavili uslugu automatskog popunjavanja.
Preuzmite i instalirajte upravitelj zaporki koji podržava Google.
Idite na Settings > System.Dodirnite Jezik i unos.(Language & Input.)

Dodirnite odjeljak Napredno(Advanced) da ga proširite. Odaberite uslugu automatskog popunjavanja(Autofill service) i odaberite upravitelja zaporki. Ako nije na popisu, dodirnite Dodaj uslugu.(Add Service.)
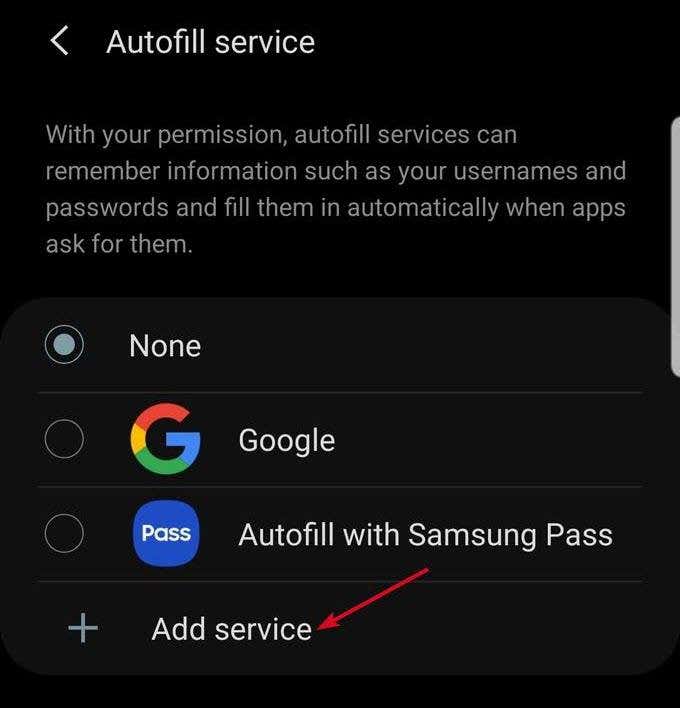
Otvorite aplikaciju i kada se to od vas zatraži, dodirnite Autofill with [password manager] . Na primjer, ako je vaša zadana aplikacija LastPass , dodirnite Autofill with LastPass .
Provjerite autentičnost pomoću lozinke ili otiska prsta(password or fingerprint ) za potvrdu radnje. Prijavite(Log) se u aplikaciju koju želite i koristite je.
Sada možete koristiti automatsko popunjavanje da biste unijeli svoje vjerodajnice za prijavu koristeći svoj Google račun ili upravitelj zaporki. Kad god dodirnete prijavu u(sign in) bilo kojoj aplikaciji, vaša će se adresa e-pošte pojaviti kao prijedlog, slično kao automatsko popunjavanje za Chrome u polju za prijavu.
Međutim, s aplikacijama trećih strana od vas će se tražiti da otključate upravitelja zaporki i odaberete svoje vjerodajnice bez napuštanja zaslona za prijavu.
Related posts
10 iOS pokretača za Android za ublažavanje zavisti na iPhoneu
Kako isključiti svoj Android telefon
5 najboljih web-mjesta za pronalaženje online učitelja za odrasle i djecu
Kako besplatno slušati radio postaje na mreži
10 najboljih web-mjesta za testiranje brzine tipkanja
10 obrazovnih resursa za besplatne PDF nastavne materijale i pomagala
8 najboljih besplatnih internetskih stranica za skeniranje i uklanjanje virusa
Najbolje web stranice i aplikacije za upoznavanje za sve u 2021
10 najboljih stranica za besplatno gledanje crtića na mreži
Kako urediti YouTube videozapise: 5 najboljih primjera iz prakse
6 najboljih web-mjesta na kojima možete pogledati nova filmska izdanja
6 najboljih Airbnb alternativa za pronalazak sljedećeg smještaja za odmor
8 najboljih društvenih mreža za poslovne profesionalce uz LinkedIn
Najbolji online kalkulatori za rješavanje bilo kojeg problema
7 najboljih alata i aplikacija za besplatno stvaranje vlastitog mema
5 najboljih mjesta za testiranje brzine osvježavanja monitora
8 političkih subreddita za mirnu političku debatu
Funimation vs Crunchyroll: Što je najbolje za streaming animea?
6 najboljih mjesta za igranje Scattergories online
5 najboljih alternativa naknadnog plaćanja za kupnju sada i plaćanje kasnije
