Automatski izbrišite datoteke u mapi Preuzimanja i košu za smeće
Koristeći Sense za pohranu(Storage Sense) , sada možete automatski izbrisati datoteke u mapi Recycle Bin & Downloads nakon 1/14/30/60 dana u sustavu Windows 10(Windows 10) , koristeći Storage Sense da očistite izgubljeni prostor na disku. Većina ljudi često preuzima puno datoteka na svoje računalo, ali zaborave izbrisati nepotrebne datoteke. Windows 10 sada uvodi značajku u kojoj možete automatski izbrisati datoteke u mapi Preuzimanja(Downloads folder) i košu za smeće(Recycle Bin) nakon određenog broja dana.
(a specified number of days.)
Ako koristite datoteku na dnevnoj ili čak tjednoj bazi, ima smisla držati je u mapi Preuzimanja . (Downloads)Međutim, mnogi korisnici računala često preuzimaju datoteke, ali zaborave na to nakon nekoliko dana. Ista stvar se događa i s košem za smeće(Recycle Bin) . Iako brišemo datoteke s desktopa(Desktop) ili drugih diskova, ali često zaboravljamo isprazniti koš za smeće .
Kako bi se riješio potencijalnih problema s malom pohranom, Microsoft je ranije uključio značajku pod nazivom Storage Sense .

Ako sada preuzmete Windows 10, uz Storage Sense(Storage Sense) možete dobiti još više značajki . Sada biste mogli automatski izbrisati datoteke iz koša za smeće(Recycle Bin) kao i mape Download nakon određenog broja dana.
Korisnik Windows 11? (Windows 11 user?)Ovaj post će vam pokazati kako koristiti Sense za pohranu u sustavu Windows 11 za oslobađanje prostora na disku.
(Delete)Automatski izbrišite datoteke u mapi Preuzimanja i košu za (Downloads)smeće(Recycle Bin)
Ova je značajka uključena u ploču postavki sustava Windows . (Windows Settings)Otvorite ga pritiskom na Win+I i idite na Sustav(System ) > Pohrana(Storage) . S vaše desne strane pronaći ćete opciju pod nazivom Sense za pohranu(Storage Sense) . Ako je ovo isključeno, prebacite gumb kako biste ga uključili.
Na istom mjestu vidjet ćete još jednu opciju pod nazivom Promijeni način oslobađanja prostora(Change how we free up space) . Kliknite(Click) na njega da biste ga postavili. Na sljedećoj stranici vidjet ćete tri opcije-
- Izbriši(Delete) privremene datoteke koje moje aplikacije ne koriste
- Izbrišite(Delete) datoteke koje su bile u košu za smeće više od 1/14/30/60 dana
- Izbrišite(Delete) datoteke u mapi Preuzimanja(Downloads) koje se nisu promijenile 1/14/30/60 dana
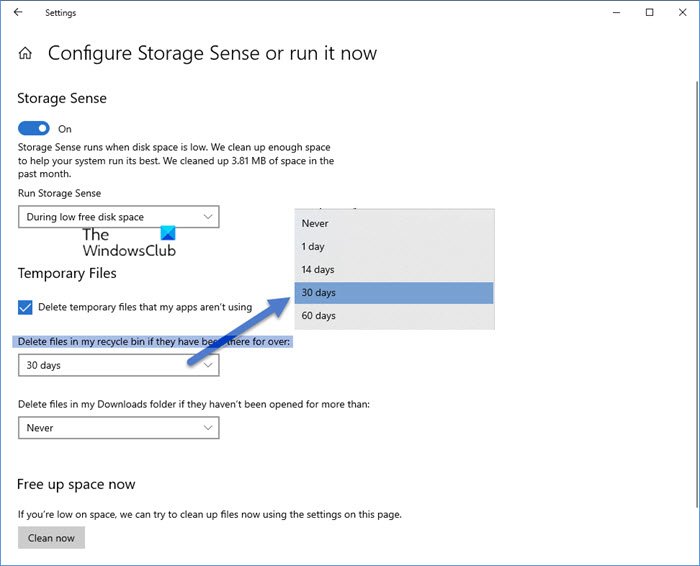
Morate provjeriti 2. i 3. opciju. Također možete koristiti sve tri ako želite ukloniti sve privremene datoteke koje su vaše aplikacije koristile ranije, ali ih više ne koriste.
Ne zaboravite da ne čuvate nikakve korisne datoteke u mapi Download jer će se automatski izbrisati nakon navedenih dana.
Auto Recycle Bin za Windows PC

Postoji besplatni softver treće strane pod nazivom Auto Recycle Bin koji nudi više opcija za automatsko pražnjenje koša za smeće(Recycle Bin) u sustavu Windows(Windows) .
Može izbrisati stavke u košu za smeće(Recycle Bin) nakon određenog vremenskog razdoblja, ukloniti velike stavke ranije i zadržati male stavke dulje vrijeme. Također podržava više diskova.
Povezano(Related) : Kako automatski isprazniti koš za smeće dok se odjavljujete(How to empty Recycle Bin automatically while signing out) .
Hope this helps!
Related posts
Zaustavite ili učinite pohranu smislom izbrišite datoteke iz mape Preuzimanja
CCleaner 5 Pregled: Uklonite neželjene datoteke s računala i očistite prostor na disku
Neka Alat za čišćenje diska izbriše SVE privremene datoteke u sustavu Windows 11/10
Kako izbrisati Volume Shadow Copies u sustavu Windows 11/10
Uklonite prethodne instalacije sustava Windows nakon nadogradnje na Windows 10
Kako ukloniti svojstva iz kontekstnog izbornika koša za smeće u sustavu Windows 10
Kako omogućiti i postaviti kvotu diska za korisnike u sustavu Windows 11/10
Nije moguće izbrisati stavke iz koša za smeće u sustavu Windows 11/10
Koš za smeće je zasivljen u postavkama ikone na radnoj površini u sustavu Windows 10
Izbrisane datoteke se stalno vraćaju ili se ponovno pojavljuju u košu za smeće
JDiskReport je cool besplatni analizator diska - ali za rad je potrebna Java
Bezvrijedne datoteke u sustavu Windows 11/10: Što možete sigurno izbrisati?
CompactGUI će komprimirati instalirane programe i uštedjeti prostor na disku
Koristite naredbeni redak DiskUsage.exe za upit o korištenju prostora na disku
Kako automatski isprazniti koš za smeće dok se odjavljujete na Windows 11
Automatski ispraznite koš za smeće u sustavu Windows 10 pomoću automatskog koša za smeće
Trikovi i savjeti za koš za smeće za Windows 11/10
Kako promijeniti veličinu koša za smeće u sustavu Windows 11/10
Saznajte što zauzima najviše prostora na disku na vašem računalu pomoću WizTree
DupScout: Povećajte slobodan prostor na disku pomoću ovog alata za brisanje dupliciranih datoteka
