Aplikacije se pri pokretanju stalno pričvršćuju na programsku traku
Neki korisnici Windowsa(Windows) žale se, svaki put kada dižu svoje računalo, MSI Dragon Center , Xbox aplikaciju itd., prikvače se na traku zadataka(Taskbar) . Da bi ga se riješili, moraju otkvačiti ove aplikacije. Međutim, oni se ponovno pojavljuju pri pokretanju. Ako ste se susreli sa sličnim problemom, slijedite ove korake kako biste zaustavili aplikacije(Apps) koje se stalno prikaču na traku zadataka(Taskbar) pri pokretanju.
Aplikacije(Apps) se pri pokretanju stalno pričvršćuju na programsku traku
Kao korisnik, možete ukloniti zadane prikvačene aplikacije s trake zadataka(remove default pinned apps from the Taskbar) tako da unesete izmjene u XML datoteku izgleda(layout XML file) . Ovaj vas post ukratko vodi kroz potrebne korake.
- Pokrenite File Explorer.
- Upišite kod % USERPROFILE %, zalijepite ga u adresnu traku.
- Pritisnite tipku Enter.
- Idite u mapu WindowsShell
- Desnom tipkom miša kliknite(Right-click) datoteku i otvorite je pomoću NotePada(NotePad) .
- Uredite datoteku
- Spremi xml.
- Ponovno pokrenite računalo.
Ova gore opisana metoda radi samo za zadane aplikacije. Nikada ne uklanja aplikacije koje je korisnik prikvačio na Windows Taskbar .
Pokrenite File Explorer.
U adresnu traku File Explorera(File Explorer) upišite kod %USERPROFILE%i pritisnite tipku Enter.
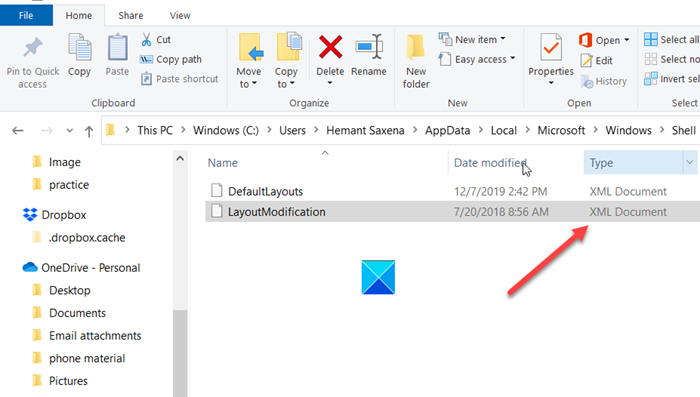
Idite na sljedeću adresu puta -
C:\Users\(youruserhere)\AppData\Local\Microsoft\Windows\Shell\
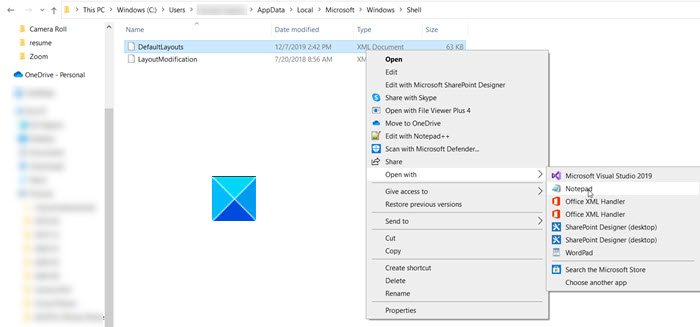
Ovdje desnom tipkom miša kliknite datoteku DefaultLayouts i odaberite Otvori s(Open with) > Notepad.
Press Ctrl+F da biste pokrenuli okvir Pronađi(Find box) .
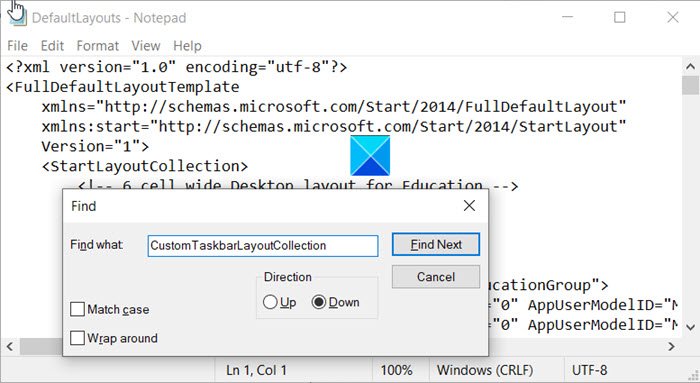
Upišite CustomTaskbarLayoutCollection i pritisnite gumb Find Next . Ovaj programski čvor sadrži kod za prikvačene aplikacije, okno obavijesti itd.
Pratite(Trace) linije koda aplikacije Xbox i aplikacije Dragon Center pod <taskbar:TaskbarLayout> i uklonite ih.
Kada završite, spremite promjene napravljene u .xml datoteci i ponovno pokrenite računalo.
Trebali biste pronaći da su aplikacije koje su bile uklonjene ili uklonjene s trake zadataka (Taskbar)sustava Windows 10(Windows 10) .
To je sve!
Related posts
Kako ukloniti sve prikvačene aplikacije i resetirati traku zadataka u sustavu Windows 11/10
Nije moguće prikvačiti aplikacije ili programe na traku zadataka u sustavu Windows 11/10
Sakrij opciju alatnih traka u kontekstnom izborniku trake zadataka u sustavu Windows 10
Kako prikvačiti bilo koju aplikaciju na traku zadataka u sustavu Windows 11
Obavijesti na programskoj traci se ne prikazuju u sustavu Windows 11/10
Kako prikvačiti Steam igre na traku zadataka ili radnu površinu u sustavu Windows 11/10
Vraćanje: jezična traka nedostaje u sustavu Windows 11/10
Kako omogućiti ili onemogućiti pregled sličica trake zadataka u sustavu Windows 11/10
Kako sakriti ili prikazati ikonu Windows Security na traci zadataka u sustavu Windows 10
Nove značajke sustava Windows 11: redizajniran početak, traka sa zadacima, korisničko sučelje, izgled za pričvršćivanje
Kako dobiti klasičnu traku zadataka u sustavu Windows 10 koristeći RetroBar
Kako automatski sakriti traku zadataka u sustavu Windows 11/10
QuickHide: brzo sakrijte aplikacije, otvorite prozore i ikone na traci zadataka
Radna površina i traka zadataka stalno se osvježavaju u sustavu Windows 11/10
Kako prikvačiti mapu ili disk na traku zadataka u sustavu Windows 10
Kako sakriti značke na ikonama trake zadataka u sustavu Windows 11
Kako promijeniti lokaciju trake zadataka u sustavu Windows 10
Popravi traku zadataka koja se ne može kliknuti; Ne mogu kliknuti na traku zadataka u sustavu Windows 11/10
Spriječite pričvršćivanje ili otkvačivanje programa na traku zadataka u sustavu Windows 11/10
Kako dodati vrijeme na zaključani zaslon, radnu površinu, traku zadataka u sustavu Windows 10
