Aplikacija se nije uspjela ispravno inicijalizirati (0xc0000135)
Jedna od pogrešaka na koju možete naići na sustavu Windows je pogreška 0xc0000135. Kada pokušate pokrenuti program dobivate pogrešku: Aplikacija se nije uspjela ispravno inicijalizirati (0xc0000135). Kliknite OK za prekid aplikacije.(The application failed to initialize properly (0xc0000135). Click OK to terminate the application.)
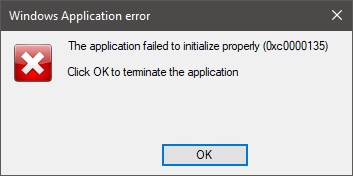
Sve dok se pogreška pojavi, možda nećete moći otvoriti aplikaciju. Kada se to dogodi, naš je glavni sumnjivac da imate zastarjeli .NET Framework ili upravljačke programe uređaja. Pogreške registra(Registry) , aplikacije trećih strana i oštećene sistemske datoteke također mogu uzrokovati problem.
Aplikacija se nije uspjela ispravno inicijalizirati (0xc0000135)
Kako biste zauvijek uklonili pogrešku 0xc0000135 na Windows 10 , isprobajte metode navedene u nastavku.
- Popravite ili ponovno instalirajte aplikaciju koja daje ovu pogrešku.
- Popravite(Repair) , ažurirajte(Update) , ponovno instalirajte (Reinstall).NET Framework .
- Rješavanje problema u stanju čistog pokretanja.
Niste sigurni kako implementirati gore navedene procese? Nastavi čitati.
1] Popravite(Repair) ili ponovno instalirajte aplikaciju koja daje ovu pogrešku

Pogrešku 0xc0000135 dobivate samo kad god pokušate otvoriti određenu aplikaciju, tako da je ova aplikacija najvjerojatnije uzrok problema. Prvo što biste trebali učiniti da popravite pogrešku je popraviti aplikaciju ili je u potpunosti ponovno instalirati.
Pritisnite kombinaciju Windows + R da biste otvorili dijaloški okvir Pokreni . (Run)Unutar Run(Inside Run) upišite appwiz.cpl i pritisnite OK .
Pronađite aplikaciju koja daje pogrešku 0xc0000135 i kliknite je desnom tipkom miša. Ovisno o programu, možda ćete vidjeti samo opciju Deinstaliraj(Uninstall) ili Deinstaliraj(Uninstall) , Promijeni(Change) i Popravi(Repair) . Preporučujem da prvo pokušate popraviti program. Ako to ne riješi pogrešku, deinstalirajte aplikaciju, ponovno pokrenite računalo i ponovno ga instalirajte.
2] Popravite(Repair) , ažurirajte(Update) , ponovno instalirajte (Reinstall).NET Framework
Ovaj problem nije tako čest kao drugi čimbenici koje smo istražili u ovom članku, ali pogreška 0xc0000135 može izravno proizaći iz zastarjelog .NET Frameworka(.NET Framework) . Sustavi(Systems) koji rade na sustavu Windows 8(Windows 8) i novijim ne mogu deinstalirati .NET Framework , ali ga možemo prisilno ažurirati.
Desnom tipkom miša kliknite gumb Start i odaberite Pokreni(Run) .
Unesite appwiz.cpl i kliknite U redu(OK) .
U lijevom oknu stranice Programi i značajke(Programs and Features) kliknite vezu Uključivanje ili isključivanje značajki sustava Windows(Turn Windows features on or off)(Turn Windows features on or off) .
Kliknite na znak “ – ” pored .NET Framework Advanced Services da biste otkrili druge usluge ispod njega. Označite(Mark) potvrdni okvir pored ASP.NET i kliknite na gumb U redu(OK) pri dnu.

Ako ne pronađete .NET Framework na stranici Značajke sustava Windows(Windows Features) , posjetite Microsoftovu službenu web stranicu(visit Microsoft’s official website) i preuzmite najnoviju verziju .NET Frameworka(.NET Framework) . Instalirajte preuzeti .NET Framework na svoje računalo i na kraju ponovno pokrenite računalo.
3] Rješavanje problema u stanju čistog pokretanja

Ako popravak ili ponovna instalacija .NET Frameworka(Framework) i aplikacije ne popravi pogrešku 0xc0000135, to znači da je uzrokovana drugim čimbenicima sustava — najbolji način za izolaciju aplikacije i otklanjanje pogreške.

Čistim pokretanjem se to postiže jer se vaše računalo pokreće samo s odabranim skupom upravljačkih programa i softvera. Objavili smo detaljan vodič za izvođenje čistog pokretanja(detailed guide on performing a clean boot) na vašem Windows sustavu.
Kada se vaše računalo pokrene u stanju čistog pokretanja, otvorite aplikaciju koja daje pogrešku i provjerite nastavlja li se pogreška. Ako se ne dogodi, ručno omogućite usluge i drajvere jedan za drugim i izvodite čista podizanja sustava dok ne pronađete grešku koja uzrokuje pogrešku 0xc0000135.
Ova je operacija dosadna i kritična, stoga preporučujem stvaranje točke vraćanja sustava( a system restore point) prije početka.
Ostale slične greške:(Other similar errors:)
- Aplikacija se nije uspjela ispravno inicijalizirati ( 0xc0000005 )
- Aplikacija se nije mogla ispravno pokrenuti ( 0xc0000142 )
- Aplikacija se nije mogla ispravno pokrenuti ( 0xc00007b )
- Aplikacija se nije mogla ispravno pokrenuti ( 0xc0000022 )
- Aplikacija se nije mogla ispravno pokrenuti ( 0xc0000018 ).
Related posts
Kako popraviti Start PXE preko IPv4 u sustavu Windows 11/10
Popravite kôd pogreške matične ploče 99 na Windows računalima
Popravite PXE-E61, neuspjeh u testiranju medija, provjerite pogrešku pri pokretanju kabela u sustavu Windows 11/10
Instalacija nije uspjela u SAFE_OS fazi tijekom BOOT operacije
Popravak pogreške 1962, na računalima sa sustavom Windows 11/10 nije pronađen operativni sustav
Kako izvesti Clean Boot u sustavu Windows 11/10
Zaštitite glavni zapis za pokretanje računala pomoću MBR filtra
Pogreška 0211: Tipkovnica nije pronađena na računalu sa sustavom Windows 10
Popravite kompresiju BOOTMGR - pogreška pri pokretanju sustava Windows 10
Formatirajte USB pogon kao jednu FAT particiju: Boot Camp Assistant
Windows se nije uspio pokrenuti; Uzrok može biti promjena hardvera ili softvera
Kako promijeniti zadani operativni sustav; Promijenite zadane postavke pokretanja
Windows računalo se neće pokrenuti nakon vraćanja sustava
Promijenite smjer pomicanja na dodirnoj ploči za Mac u postavci Windows Dual Boot
Windows je zapeo na zaslonu dobrodošlice
Microsoft Surface se neće uključiti, pokrenuti ili probuditi iz stanja mirovanja
FaceTime kamera ne radi u sustavu Windows 10 s Boot Campom
Nije otkriven disk za pokretanje ili disk nije uspio
Popravite nevažeće informacije o konfiguraciji - pogreška pri pokretanju sustava Windows
Popravak grešaka na disku. Može potrajati sat vremena
