Aplikacija Microsoft Store ne radi nakon pridruživanja domeni
Ako računalo sa sustavom Windows 10(Windows 10) spojeno na domenu povežete s VPN vezom(VPN connection) za koju je omogućeno prisilno tuneliranje i kada pokušate otvoriti Microsoft Store(open Microsoft Store) , on se ne otvori, a dobijete poruku o pogrešci Ova stranica nije uspjela učitati(This page failed to load) , tada je ovaj post namjeravao vam pomoći. U ovom ćemo postu identificirati potencijalni uzrok zašto računala sa sustavom Windows 10 spojena na domenu na VPN - u ne otvaraju aplikaciju Microsoft Store , kao i ponuditi rješenje koje možete pokušati riješiti ovaj problem.
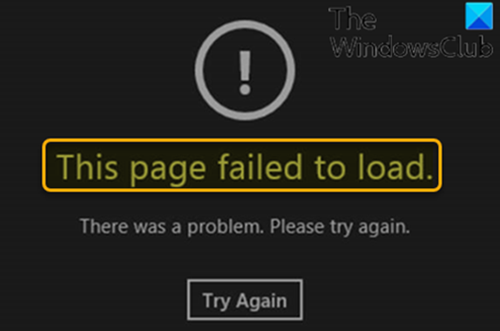
Prema Microsoftu(Microsoft) , aplikacija Windows Store koristi sigurnosni model koji ovisi o mrežnoj izolaciji. Za aplikaciju trgovine moraju biti omogućene određene mrežne mogućnosti i granice, a aplikaciji mora biti dopušten pristup mreži.
Kada profil Windows vatrozida(Windows Firewall) nije javni(Public) , postoji zadano pravilo blokiranja koje blokira sav odlazni promet čiji je udaljeni IP postavljen na 0.0.0.0 . Dok je računalo spojeno na VPN vezu koja ima omogućeno prisilno tuneliranje, zadani IP pristupnika postavljen je na 0.0.0.0 . Stoga, ako granice pristupa mreži nisu postavljene na odgovarajući način, primjenjuje se zadano pravilo bloka vatrozida, a promet aplikacije Microsoft Windows Store je blokiran.(Microsoft Windows Store)
Međutim, ako učinite jednu od sljedećih operacija, Windows Store se otvara prema očekivanjima:
- Odspojite računalo s domene, a zatim se povežite na VPN vezu.
- Spojite računalo na VPN vezu za koju je onemogućeno prisilno tuneliranje.
- Isključite(Turn off the Windows Defender Firewall) uslugu Windows Defender vatrozida, a zatim povežite računalo na VPN vezu.
Aplikacija Microsoft Store(Microsoft Store) ne radi nakon pridruživanja domeni
Ako ste suočeni s ovim problemom gdje računalo sa sustavom Windows 10 koje je spojeno na domenu na (Windows 10)VPN - u ne otvara aplikaciju Microsoft Store , možete slijediti upute navedene u nastavku kako biste jednostavno riješili ovaj problem.
- Otvorite dodatak za upravljanje pravilima grupe (gpmc.msc) .
- Otvorite Default Domain Policy za uređivanje.
- U uređivaču upravljanja grupnim pravilima(Group Policy Management Editor) proširite Konfiguracija računala(Computer Configuration) > Pravila(Policies) > Administrativni predlošci(Administrative Templates) > Mreža.(Network.)
- Odaberite Izolacija mreže(Network Isolation) .
- U desnom oknu dvaput kliknite Rasponi privatne mreže za aplikacije(Private network ranges for apps) .
- U dijaloškom okviru Rasponi privatnih mreža za aplikacije odaberite (Private network ranges for apps)Omogućeno(Enabled) .
- U tekstualni okvir Privatne podmreže(Private subnets) upišite IP raspon vašeg VPN adaptera.
Na primjer, ako su IP- ovi vašeg (IPs)VPN adaptera u 172. x . x . x raspon, dodajte 172.0.0.0/8 u tekstualni okvir.
- Kliknite OK .
- Dvokliknite definicije podmreže mjerodavne.(Subnet definitions are authoritative.)
- Odaberite Omogućeno.(Enabled.)
- Kliknite OK .
- Ponovno pokrenite klijenta kako biste bili sigurni da GPO stupa na snagu.
Windows će sada stvoriti pravilo vatrozida koje dopušta promet i nadjačat će prethodno pravilo za odlazno blokiranje novim pravilom jer nakon primjene pravila grupe(Group Policy) , IP raspon koji je dodan je jedini raspon privatne mreže koji je dostupan za mrežnu izolaciju.
Sada možete proslijediti iste GPO(GPOs) -ove iz DC-a na više računala. A na pojedinačnim računalima možete provjeriti lokaciju registra u nastavku kako biste bili sigurni da GPO stupa na snagu:
HKEY_LOCAL_MACHINE\SOFTWARE\Policies\Microsoft\Windows\NetworkIsolation
Konačno, kada se vaš raspon VPN adresa promijeni, trebali biste u skladu s tim promijeniti ovaj GPO – inače će se problem ponoviti.
That’s it!
Related posts
Ispravite pogrešku prijave u Microsoft Store 0x801901f4 u sustavu Windows 11/10
Pogreška prijave na Microsoftov račun 0x800706d9 u sustavu Windows 10
Popravite pogrešku u trgovini Microsoft Store 0x80072F7D
Popravi pogrešku u trgovini Microsoft Store 0x87AF0001
Pogreška Microsoft Storea 0x80072F05 - Poslužitelj je posrnuo
Kako popraviti šifru pogreške 0x80090016 za PIN i Microsoft Store
Ispravite pogrešku Microsoft Store 0x800700AA u sustavu Windows 10
Dodajte, uredite način plaćanja, uklonite kreditnu karticu u Windows Store
Kako zaustaviti daljinsku instalaciju aplikacija na Windows 10
Pogreška 0x80D05001 za Microsoft Store ili Windows Update
Kako preuzeti APPX iz trgovine Microsoft Store
Kako promijeniti postavke prijave za kupnju za Microsoft Store i Xbox
5 najboljih aplikacija za društvene mreže za Windows 10 dostupnih u Microsoft Storeu
Ažuriranja Microsoft Storea zaglavila su na čekanju ili pokretanju preuzimanja
Balistički mini golf igra za Windows 10 dostupna u Microsoft Storeu
Aplikacija Time Lapse Creator za Windows 10 iz trgovine Microsoft Store
Popravite pogrešku u trgovini Microsoft Store 0xc03f40c8 u sustavu Windows 11/10
Preuzmite aplikaciju Adobe Reader za Windows 10 iz trgovine Microsoft Store
Aplikacija Microsoft Store uklanja se kada se prvi put prijavite
Kako resetirati Microsoft Store ili izbrisati predmemoriju Windows Store
