Aplikacija DesktopCal Desktop Calendar za Windows 10
Zadana aplikacija Kalendar u sustavu Windows 10(Windows 10) dovoljno je dobra za većinu situacija, ali što se događa kada korisnici žele nešto više od svog kalendara? Najbolja opcija je korištenje besplatnog softvera kalendara(free Calendar software) treće strane i kao takav, obišli smo web kako bismo pronašli nešto što vrijedi koristiti.
Nakon kratkog traženja, naišli smo na DesktopCal , a po onome što smo do sada vidjeli, nije ni upola loše. Uz to, ljudi mogu upravljati svojim sastancima, rasporedima, popisima obaveza i još mnogo toga. Nadalje, ako želite nešto snimiti, samo dvaput kliknite na datum i odmah izvršite promjene.
(DesktopCal Desktop Calendar)Aplikacija DesktopCal Desktop Calendar za Windows 10
Pogledajmo njegove značajke.
1] Transparentni dizajn
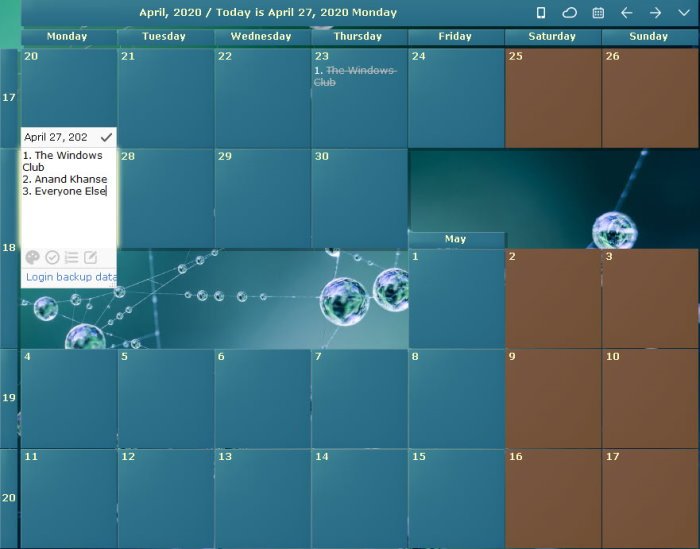
Prema zadanim postavkama, DesktopCal ima transparentan dizajn, što znači da će korisnik moći vidjeti sve što je iza. Za neke to nije ništa drugo do smetnja, pa kako to promijeniti? To je jednostavno, stvarno. Samo(Just) kliknite na malu strelicu usmjerenu prema dolje, a zatim odaberite Postavke(Settings) .
Sada bi se trebao pojaviti novi prozor i unutar života hrpa stvari koje korisnik može promijeniti kako bi prilagodio softver. U redu, da biste uredili prozirnost, kliknite Ćelija(Cell) na lijevom oknu. Sada biste trebali vidjeti mogućnost promjene postotka transparentnosti. Prema zadanim postavkama, postavljeno je na 50 posto.
Odaberite odjeljak s postocima i postavite ga na čvrsto kako biste potpuno uklonili prozirnost od 100 posto. Ako želite urediti boju ćelije ili font teksta, to se može učiniti iz istog područja, bez problema.
2] Dvaput kliknite Ćelija

U redu, dakle za svakoga tko bi možda želio snimiti sastanak ili bilo što drugo, jedina opcija je dvaput kliknuti na jednu od ćelija. Nakon što to učini, korisnik će tada moći snimati događaje, sastanke, između ostalog.
Sve što je snimljeno u jednoj ćeliji može se proširiti na druge pomoću značajke ponavljanja. Osim toga, ljudi mogu promijeniti boju teksta itd.

Hej(Hey) , možemo se složiti da DesktopCal nije najnapredniji alat za kalendar i nije bolji od zadanog programa u sustavu Windows 10(Windows 10) . Međutim, izgleda lako na oči, a kada je u pitanju stvaranje novih događaja, vjerujemo da je jednostavnije od onoga što Microsoft može ponuditi.
Osim toga, budući da se nalazi točno na ekranu, korisnik ne mora mnogo klikati mišem da vidi što želi, a to je važno.
Preuzmite DesktopCal sa službene web stranice(official website) .
Related posts
Popravite rušenje aplikacije Mail and Calendar pri otvaranju u sustavu Windows 10
Kako zaustaviti i konfigurirati obavijesti aplikacije Windows 10 (Mail, Kalendar, Skype, itd.)
Uključite ili isključite tamni način rada u aplikaciji Mail and Calendar za Windows 10
Microsoftov pomoćnik za udaljenu radnu površinu za Windows 10
Vratite izgled ikone na radnoj površini na izvorni položaj u sustavu Windows 10
Nije moguće kopirati zalijepiti u sesiji udaljene radne površine u sustavu Windows 10
Povežite iPhone s računalom sa sustavom Windows 10 pomoću Microsoftove udaljene radne površine
Spriječite korisnike da mijenjaju pozadinu radne površine u sustavu Windows 10
Popravite nedostatak ikone na radnoj površini u sustavu Windows 10
Položaj pozadina sustava Windows 10 za radnu površinu i zaključani zaslon
How to Change Desktop Wallpaper in Windows 10
Onemogućite smanjenje kvalitete pozadine radne površine JPEG u sustavu Windows 10
Kako omogućiti udaljenu radnu površinu u sustavu Windows 10 (ili Windows 7)
Kako promijeniti razmak ikona na radnoj površini u sustavu Windows 10
Kako dodati vrijeme na zaključani zaslon, radnu površinu, traku zadataka u sustavu Windows 10
Kako dodati ikonu Prikaži radnu površinu na traku zadataka u sustavu Windows 10
Koš za smeće je zasivljen u postavkama ikone na radnoj površini u sustavu Windows 10
Popravite crnu pozadinu radne površine u sustavu Windows 10
Najbolji besplatni softver za udaljenu radnu površinu za Windows 10
Nije moguće promijeniti pozadinu radne površine u sustavu Windows 10
