Analizirajte lanac čekanja: Identificirajte obješeni ili zamrznuti proces u sustavu Windows 10
Wait Chain Traversal je značajka koja je predstavljena u sustavu Windows 7(Windows 7) . To je alat koji vam omogućuje da identificirate stvarni proces koji je rezultirao obješenom ili zamrznutom aplikacijom. Windows 10/8 ide korak dalje i omogućuje vam analizu Wait Chain izravno iz samog upravitelja zadataka sustava Windows 10(Windows 10 Task Manager) . Moj kolega Shyam nakratko se dotaknuo značajke Wait Chain Traversal ( WCT ), koja omogućuje ispravljačima pogrešaka da dijagnosticiraju zastoje aplikacije i zastoje dok je govorio o značajkama Windows Task Managera . Danas, pogledajmo to malo detaljnije.
Pričekajte prelazak lanca
U sustavu Windows 7 (Windows 7)Monitor resursa(Resource Monitor) nudi mogućnost analize lanca čekanja(Wait Chain) . Pokrenite resmon da otvorite Monitor resursa(Resource Monitor) . Identificirajte zakinuti ili obustavljeni proces, karticu Pregled(Overview) ili CPU i kliknite je desnom tipkom miša. U kontekstnom izborniku vidjet ćete Analiza lanca čekanja(Analyze Wait Chain) .
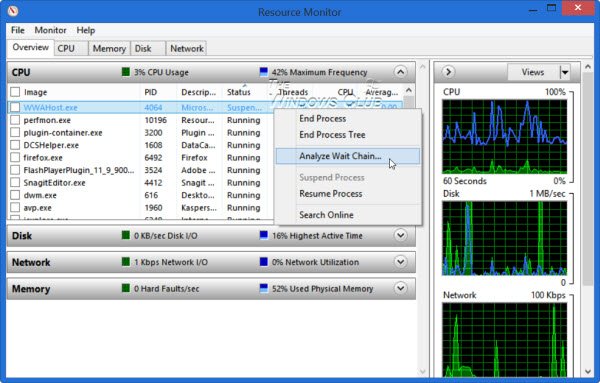
Windows 10/8 sada vam omogućuje analizu lanca čekanja(Wait Chain) izravno iz samog upravitelja zadataka sustava Windows(Windows Task Manager)(Windows Task Manager) , osim iz Monitora resursa(Resource Monitor) . Otvorite Upravitelj zadataka(Task Manager) i identificirajte zakinuti ili zamrznuti proces. Desnom tipkom miša kliknite na njega i odaberite Analiziraj lanac čekanja(Analyze wait chain) u kontekstnom izborniku.
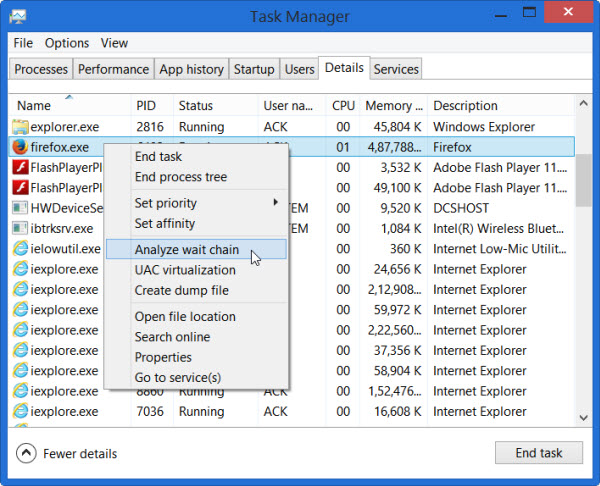
Analizirajte lanac čekanja
Stablo Analyze Wait Chain pokazuje koji procesi ili otvoreni čvorovi u stablu koriste ili čekaju da koriste resurs koji koristi drugi proces ili podređeni čvorovi u stablu i potrebno je za nastavak odabranog procesa. Wait Chain Traversal ( WCT ) omogućuje Windows programima za ispravljanje pogrešaka da dijagnosticiraju zastoje aplikacije i zastoje. Više o tome možete pročitati na TechNetu(TechNet) .
Nakon što otvorite kartice Pregled(Overview) ili CPU , pronaći ćete popis pokrenutih procesa. Ako je proces "zapeo", bit će istaknut crvenim tekstom "Ne reagira". Možete kliknuti desnom tipkom miša na proces i dodijeliti novi zadatak, uključujući završetak procesa.
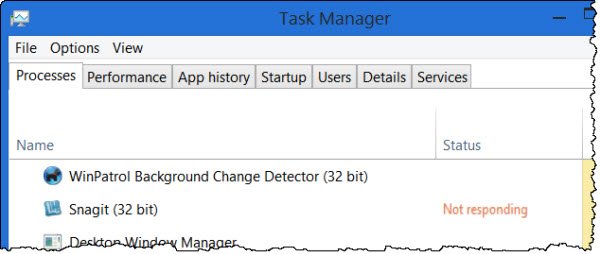
Kill Ne reagira, obješen, zamrznut proces
Ako odaberete Analiziraj lanac čekanja(Analyze Wait Chain) , vidjet ćete popis procesa i stablo procesa povezano s njim. Možda ćete vidjeti i poruku – proces xyz.exe čeka na drugi proces (abc.exe)(xyz.exe process is waiting for another process (abc.exe)) , da damo primjer. Ako ste otvorili Task Manager kao administrator, moći ćete vidjeti mnogo više procesa. Ako koristite Windows kao administrator, Upravitelj zadataka(Task Manager) će već prema zadanim postavkama biti povišen u sustavu Windows 8(Windows 8) . Sljedeća slika samo pokazuje kako kutija izgleda. Niti jedan od mojih procesa nije visio dovoljno dugo da bih dobio njegovo stablo čekanja(Wait Tree) .
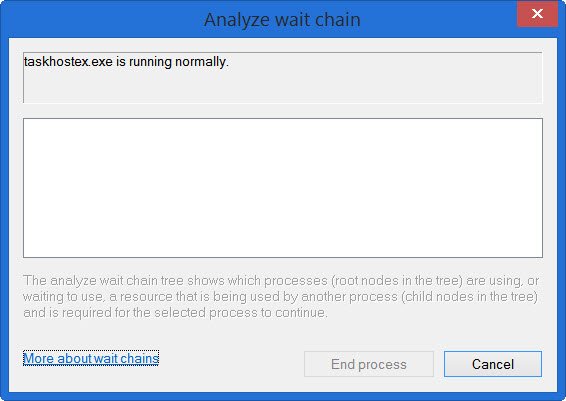
Sada možete pričekati ili odlučiti prekinuti proces, ali zapamtite kada ubijete bilo koji proces, ako je to proces sustava, a druge funkcije koje ovise o njemu mogu se također srušiti, stoga ovdje morate biti oprezni.
Usput, Process Hacker također će vam pomoći da saznate koji se vaš proces zamrzava. Tako će i Što je Hang(What is Hang) . Ovaj uslužni program(This utility) pokušava otkriti softver ili proces koji je trenutno obješen i prikazuje neke informacije koje bi vam mogle omogućiti da razriješite i shvatite što je točno u korijenu takvog zamrzavanja.
Related posts
Kako vidjeti DPI Awareness Mode za aplikacije u Windows 10 Task Manageru
Kako vratiti Upravitelj zadataka na zadano u sustavu Windows 10
Besplatni alternativni softver Task Manager za Windows 10
Nije moguće postaviti prioritet procesa u Upravitelju zadataka sustava Windows 10
Što je zadnje vrijeme BIOS-a u Windows 10 Task Manageru?
Ne mogu instalirati Windows Media Feature Pack na Windows 10
Kako upravljati prijavljenim korisničkim računima pomoću upravitelja zadataka u sustavu Windows 10
8 Savjeti za Upravitelj zadataka za Windows 10
Popravite 100% korištenje diska u Upravitelju zadataka u sustavu Windows 10
Promijenite brzinu ažuriranja podataka upravitelja zadataka u sustavu Windows 10
Kako gledati fotografije kao dijaprojekciju u sustavu Windows 10
Što je proces Identity_Helper.exe u upravitelju zadataka sustava Windows 10
Omogućite poboljšanu zaštitu od lažiranja u Windows 10 Hello Face Authentication
Vodič za Windows 10 Task Manager – dio III
Korištenje Upravitelja zadataka preglednika u programu Microsoft Edge u sustavu Windows 10
Učinkovit alat za dozvole za datoteke i mape u sustavu Windows 10
Što je atiesrxx.exe u upravitelju zadataka sustava Windows 10?
Omogućite, onemogućite prikupljanje podataka za nadzor pouzdanosti u sustavu Windows 10
Značajke uklonjene u ažuriranju sustava Windows 10 v20H2 iz listopada 2020
Uključite ili isključite podršku za pregledavanje kazaljkom u sustavu Windows 10
