Adobe Acrobat Reader nije mogao otvoriti PDF datoteke u sustavu Windows
Postoje slučajevi kada Acrobat Reader DC ne uspije otvoriti PDF datoteku i prikaže sljedeću poruku o pogrešci – Adobe Acrobat Reader nije mogao otvoriti PDF jer ili nije podržana vrsta datoteke ili je datoteka oštećena(Adobe Acrobat Reader could not open PDF because it is either not a supported file type or because the file has been damaged) . Uglavnom se vidi kod korisnika koji često pretvaraju dokumente u pdf koristeći Microsoft print u PDF . Pogledajte što možete učiniti da brzo riješite problem.

Adobe Acrobat Reader nije mogao otvoriti PDF
Ranije, Acrobatovi(Acrobat) proizvodi nisu proveli nikakve provjere stranih bajtova prisutnih prije % PDF-zaglavlja(PDF-header) . Kao takav, mogao bi otvoriti PDF datoteku sve dok je % PDF-zaglavlje(PDF-header) počelo unutar prvih 1024 bajta datoteke. Međutim, sada je došlo do promjene u shemi stvari. Najnovija ažuriranja poboljšala su sigurnost primjenom strožeg raščlanjivanja PDF-zaglavlja(PDF-header) . Dakle, PDF(PDFs) -ovi koji ne počinju ispravno zaglavljem '% PDF -' onemogućeni su u otvaranju i vidite poruku o pogrešci kao što je gore opisano.
Da biste uklonili ovu pogrešku i normalno otvorili datoteku, možete izmijeniti način na koji se PDF proizvodi, pazeći da se ne pojavljuju suvišni bajtovi ispred % PDF na čelu datoteke.
Pokrenite dijaloški okvir Pokreni pritiskom na Win (Run)Win+R u kombinaciji.
Upišite Regeditu prazno polje okvira i pritisnite Enter .
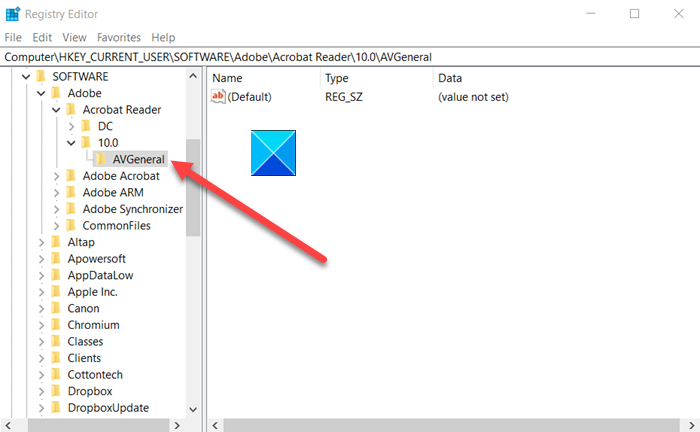
Kada se otvori uređivač registra(Registry Editor) , idite na sljedeću adresu staze –
HKCU\Software\Adobe\(product name)\(version)\ AVGeneral key
Ako ključ ne postoji, kreirajte ga ručno.
Prijeđite na desno okno.
Napravite novu vrijednost DWORD – bValidateBytesBeforeHeader.
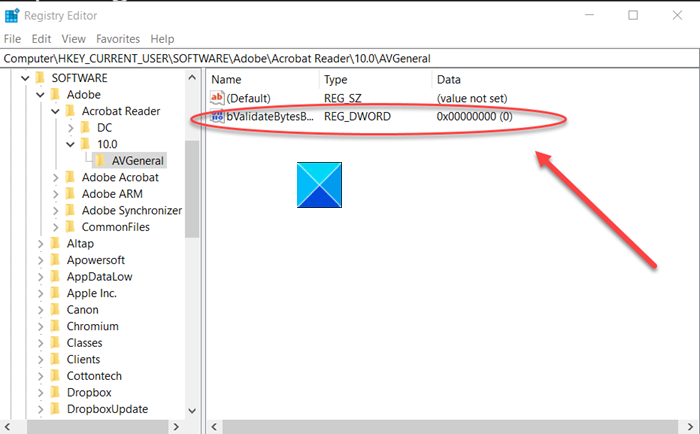
Postavite njegovu vrijednost na 0 .
Zatvorite i izađite iz uređivača registra.
Povezano čitanje(Related read) : Adobe Reader ne radi(Adobe Reader not working) u sustavu Windows 10.
Pokušajte ponovo otvoriti svoju PDF datoteku. Trebao bi se normalno učitati. Ako nije, možete koristiti Edge ili bilo koji drugi alternativni besplatni PDF Reader .
Hope that helps!
Related posts
Adobe Acrobat Reader DC ne prikazuje oznake u sustavu Windows 10
Kako promijeniti boju isticanja u Adobe Acrobat Readeru
Preuzmite aplikaciju Adobe Reader za Windows 10 iz trgovine Microsoft Store
Adobe Reader ne radi u sustavu Windows 11/10
Popravak Ne mogu ispisati PDF datoteke iz Adobe Readera
Kako pretvoriti tekst u PDF povlačenjem i ispuštanjem u sustavu Windows 10
Kako pretvoriti PDF dokument u višestraničnu TIFF sliku u sustavu Windows
Kako pregledavati i koristiti PDF, XPS i TIFF datoteke s aplikacijom Reader u sustavu Windows
Kako popraviti PDF pomoću alata PDF Fixer za Windows 10
Kako smanjiti veličinu PDF datoteke bez gubitka kvalitete
Kako prikazati ili sakriti Microsoft Print to PDF pisač u sustavu Windows 11/10
PDF tekst nestaje prilikom uređivanja ili spremanja datoteke u sustavu Windows 11/10
Kako promijeniti zadani PDF Viewer u sustavu Windows 10 iz Edge u bilo koji drugi
Ispis u PDF ne radi u sustavu Windows 11/10
Kako koristiti pečate i prilagođene pečate u Adobe Acrobat Reader DC
Kako izdvojiti slike iz PDF datoteka u sustavu Windows 10
Besplatni PDF kompresor za smanjenje veličine PDF datoteke u sustavu Windows 10
Kako pretvoriti DWG u PDF u sustavu Windows 11/10
Najbolji besplatni softver za uređivanje PDF-a za Windows 10
Preuzmite PDF Vodič za Windows Command Reference od Microsofta
