Adobe Acrobat Reader DC ne prikazuje oznake u sustavu Windows 10
Kada je riječ o pouzdanom pregledavanju i ispisu PDF dokumenata, jedno ime koje nam brzo pada na pamet je Adobe Acrobat Reader DC . Smatra se globalnim standardom za upravljanje dokumentima i lako pretvaranje web stranica u PDF datoteke. Rekavši da mogu postojati slučajevi u kojima se aplikacija može ponašati pogrešno. Na primjer, može prestati prikazivati spremljene oznake. Pročitajte(Read) što možete učiniti ako Adobe Acrobat Reader DC ne prikazuje(Adobe Acrobat Reader DC is not showing bookmarks) ispravno oznake u sustavu Windows 10.
Adobe Acrobat Reader DC ne prikazuje oznake
Adobe reader je preferirani izbor kupaca za čitanje pdf datoteka. Prepun je korisnih značajki, ali mogu postojati slučajevi u kojima Adobe Reader možda neće raditi kako se očekuje i neće prikazati spremljene oznake. Da biste to popravili:
- Omogućite oznake(Bookmarks) u oknima za navigaciju
- Izmijenite unos u Registru.
1] Omogućite oznake(Bookmarks) u oknima za navigaciju
Kada otvorite PDF u Readeru(Reader) , ploča Oznake(Bookmarks) se ne otvara automatski osim ako autor ne postavi početni prikaz(View) za otvaranje datoteke pomoću ploče Oznake . (Bookmarks)Dakle, omogućite opciju oznaka u oknima za navigaciju .(Navigation)
Pokrenite Adobe Acrobat Reader DC.
Idite na karticu Pogled(View) u gornjem lijevom kutu čitača.
Pomaknite se prema dolje do izbornika Show/Hide .
Proširite izbornik da biste otišli na Navigacijska okna(Navigation panes) .
Kliknite gumb sa bočnom strelicom da biste pronašli Oznake(Bookmarks) .
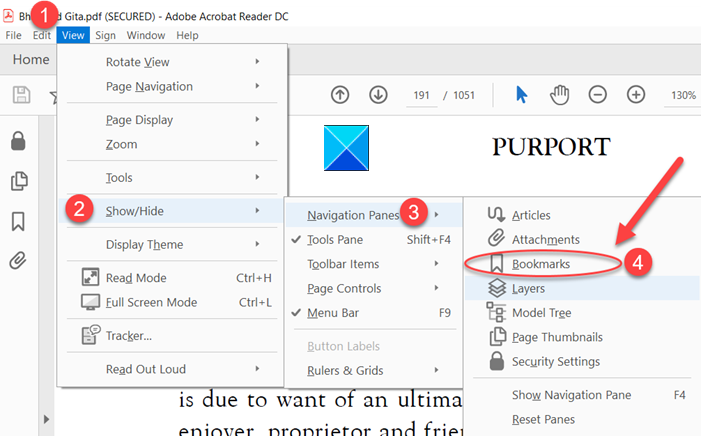
Označite ovu opciju.

Vaše oznake bi trebale postati vidljive na lijevoj strani prozora.
2] Izmijenite unos u registar
Neispravna uporaba uređivača registra(Registry Editor) može uzrokovati ozbiljne probleme na razini cijelog sustava zbog kojih ćete možda morati ponovno instalirati Windows kako biste ih ispravili. Ne jamčimo da se problemi koji nastanu korištenjem Registry Editora(Registry Editor) mogu riješiti. Nastavite na vlastitu odgovornost!
Press Win+R u kombinaciji da biste otvorili dijaloški okvir Pokreni .(Run)
Upišite Regedit u prazno polje okvira i pritisnite Enter .
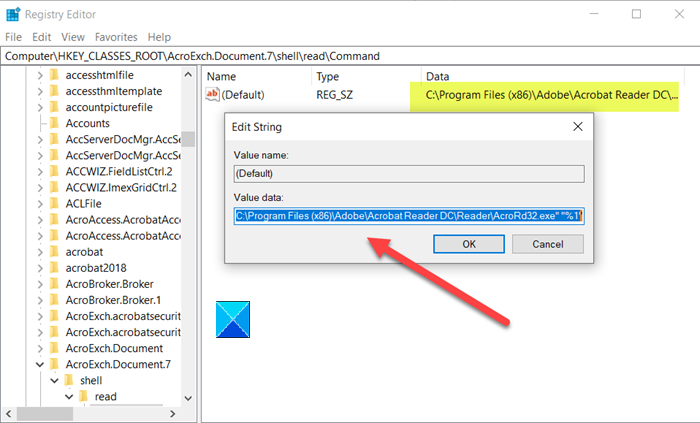
Zatim idite na sljedeću adresu puta -
HKEY_CLASSES_ROOT\AcroExch.Document.DC\shell\Read\command
Promijenite zadano od
"C:\Program Files (x86)\Adobe\Acrobat Reader DC\Reader\AcroRd32.exe" /A "navpanes=0" "%1
do
"C:\Program Files (x86)\Adobe\Acrobat Reader DC\Reader\AcroRd32.exe" "%1".
Trebali biste ponovno vidjeti oznake.
Da biste sakrili oznake iz PDF čitača , samo preokrenite gornja 2 koraka.
Ovaj će vam post pomoći ako vaš Adobe Reader ne radi(Adobe Reader is not working) .
Related posts
Preuzmite aplikaciju Adobe Reader za Windows 10 iz trgovine Microsoft Store
Najbolje aplikacije za čitanje PDF-a i e-knjiga za Windows 10
Adobe Acrobat Reader nije mogao otvoriti PDF datoteke u sustavu Windows
Kako koristiti pečate i prilagođene pečate u Adobe Acrobat Reader DC
Kako pretvoriti PDF u MOBI na Windows 10
3 najbolje aplikacije Reddit za Windows 10 koje su dostupne u Windows Storeu
Kako instalirati NumPy koristeći PIP na Windows 10
Kako koristiti Network Sniffer Tool PktMon.exe u sustavu Windows 10
Što je paket za omogućavanje u sustavu Windows 10
Icecream PDF Editor: besplatni PDF uređivač za Windows 10
Gledajte digitalnu TV i slušajte radio na Windows 10 uz ProgDVB
Ashampoo WinOptimizer je besplatni softver za optimizaciju sustava Windows 10
Kako popraviti PDF pomoću alata PDF Fixer za Windows 10
Kako onemogućiti Adobe Flash u programu Microsoft Edge na Windows 10
Adobe Reader ne radi u sustavu Windows 11/10
Najbolji besplatni paketni program za pretvaranje PDF u Excel za Windows 10
Najbolji besplatni softver za skeniranje crtičnog koda za Windows 10
Kako ispisati kao PDF iz Windows 10, koristeći samo ugrađene alate
Najbolji besplatni PDF čitači glasa za Windows 10
Najbolji besplatni alati za pretvaranje ePub u PDF za Windows 10 PC
