4 načina za preuzimanje PowerPointa izravno s Microsofta
PowerPoint je najpopularnija aplikacija za prezentaciju slajdova na svijetu. Razvija ga i prodaje Microsoft kao dio svog Office paketa, zajedno s drugim aplikacijama za produktivnost kao što su Word , Excel , Outlook ili Access . Međutim, dostupan je i online kao web aplikacija. Osim ako već niste radili s PowerPointom(PowerPoint) , možda ćete se zapitati kako i gdje ga preuzeti. Ako odete na internet i tražite ga, mnogi rezultati pretraživanja koje dobijete su obmanjujući, pa smo smatrali da bi bilo dobro pokazati vam nekoliko načina na koje možete sigurno preuzeti PowerPoint , izravno s Microsofta(Microsoft) :
Što trebate znati prije preuzimanja PowerPointa
Prije nego što nastavimo i pokažemo vam kako preuzeti PowerPoint na svoje računalo izravno od Microsofta(Microsoft) , prvo vam moramo reći nešto važno: PowerPoint je aplikacija koju Microsoft nudi samo kao dio paketa za produktivnost tvrtke pod nazivom Office . To znači da da biste mogli preuzeti i instalirati punu verziju PowerPointa(PowerPoint) , morate posjedovati paket Microsoft Office ili imati pretplatu na Office 365 .
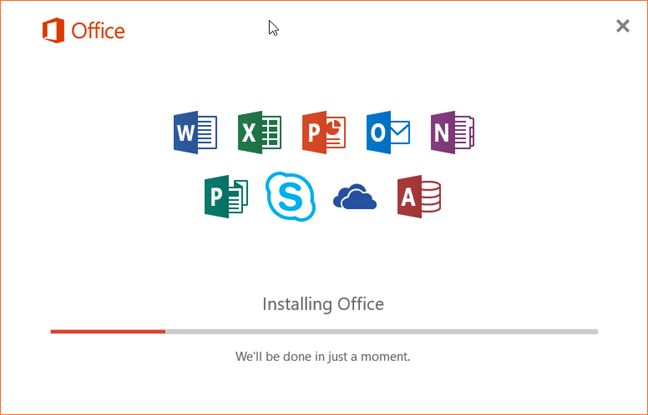
Međutim, ako niste spremni potrošiti novac, postoje dvije alternative koje bi vam se mogle svidjeti i koje možete pronaći u drugoj i posljednjoj metodi iz ovog vodiča. Prvi vam omogućuje preuzimanje i instaliranje PowerPoint Mobile , koji je besplatna i lagana verzija PowerPointa(PowerPoint) . Posljednji ne uključuje preuzimanje PowerPointa(PowerPoint) , ali vam ga ipak omogućuje, legalno, besplatno.
1. Preuzmite PowerPoint(Download PowerPoint) s web- mjesta Office.com(Office.com) kada imate pretplatu na Office 365
Ako imate valjanu pretplatu na Office 365 ili ako želite instalirati probnu verziju Microsoftovih(Microsoft) aplikacija za produktivnost, uključujući PowerPoint , otvorite svoj omiljeni web-preglednik i posjetite office.com . Kliknite ili dodirnite Prijava(Sign in) .
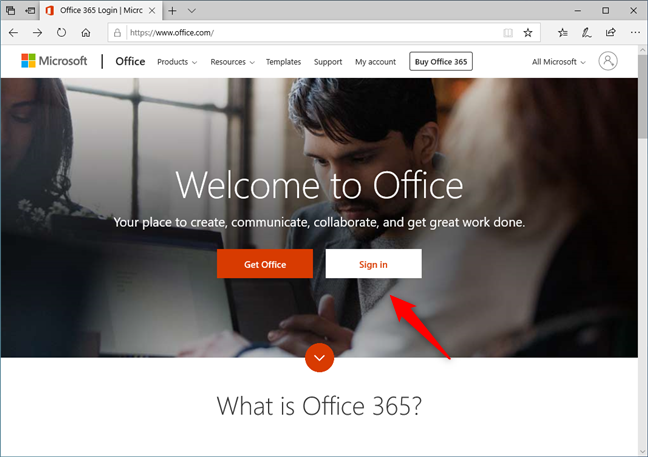
Autentificirajte se s Microsoftovim računom(Microsoft account) koji ste koristili za kupnju pretplate na Office 365 .

Nakon što se prijavite, trebali biste vidjeti web stranicu poput one na snimci zaslona ispod. S desne strane, odmah ispod zaglavlja, trebala bi se nalaziti poveznica pod nazivom Instaliraj Office(Install Office) . Kliknite ili dodirnite na njega.

Ova radnja otvara novu karticu u vašem pregledniku na kojoj možete vidjeti svoju pretplatu na Office 365 . Između ostalih informacija, trebali biste vidjeti i odjeljak koji se zove "Instaliraj Office na sva svoja računala"("Install Office on all your computers") ili nešto slično. Kliknite(Click) ili dodirnite gumb Instaliraj Office .(Install Office)

Odaberite verziju(Choose the version) i jezik koji želite, a zatim kliknite ili dodirnite Instaliraj(Install) .

Prethodna radnja daje vam izvršnu datoteku koju možete koristiti za instalaciju sustava Office 365 , uključujući PowerPoint .

Preuzmite(Download) datoteku, pokrenite je i instalirajte Office aplikacije, uključujući PowerPoint .
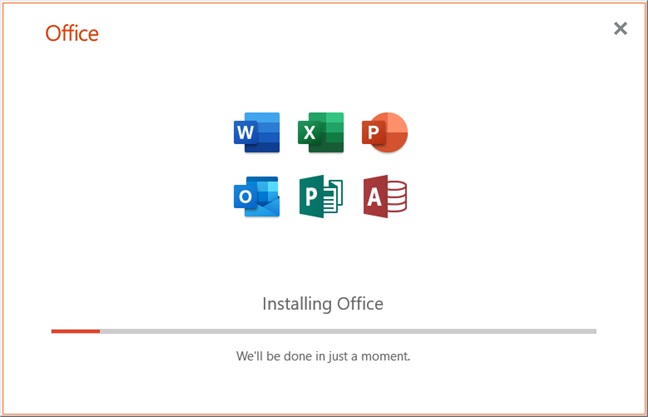
2. Besplatno preuzmite PowerPoint Mobile(Download PowerPoint Mobile) iz trgovine Microsoft Store(Microsoft Store)
Postoji još jedan način besplatnog preuzimanja PowerPointa(PowerPoint) na svoje računalo. Ako koristite Windows 10 , možete koristiti Microsoft Store za preuzimanje i instaliranje PowerPoint Mobile . To nije potpuna verzija PowerPointa(PowerPoint) koju dobivate u maloprodajnim izdanjima Office 365 ili Officea(Office) , ali vam omogućuje korištenje svih osnovnih značajki. Ako tražite besplatni PowerPoint , ovo je metoda koju biste trebali koristiti.
Pokrenite Microsoft Store tako da kliknete ili dodirnete njegov prečac iz izbornika Start(Start Menu) .
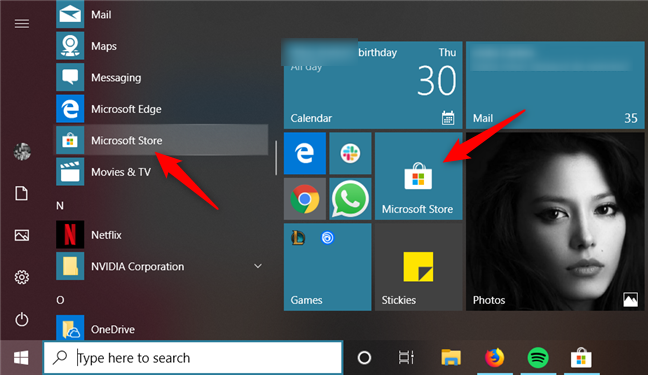
Zatim potražite PowerPoint: kada se prikažu rezultati, kliknite ili dodirnite PowerPoint Mobile . Ako ga ne vidite u svojim rezultatima, možete koristiti ovu izravnu vezu na PowerPoint Mobile . Na stranici aplikacije kliknite ili dodirnite Instaliraj(Install) .

Pričekajte da se PowerPoint Mobile preuzme i instalira. Ne bi trebalo dugo trajati jer nema veliku veličinu: samo oko 50 MB.

Kada je instalacija gotova, kliknite ili dodirnite Pokreni(Launch) da biste otvorili PowerPoint Mobile . Kasnije ga možete pokrenuti koristeći njegov prečac iz izbornika Start(Start Menu) .
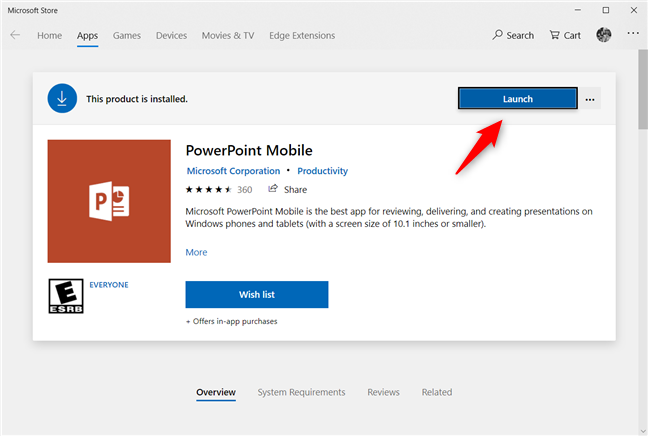
Ovako izgleda PowerPoint Mobile :

Kao što možete vidjeti, to nije punopravna verzija PowerPointa(PowerPoint) i očito je namijenjena mobilnim korisnicima koji više vole dodir, a ne korisnicima stolnih ili prijenosnih računala koji su navikli koristiti tipkovnicu i miš.
3. Preuzmite PowerPoint(Download PowerPoint) s web-mjesta Officea(Office) ako posjedujete licencu za Microsoft Office 2019 , 2016 ili 2013
Ako vam se ne sviđaju pretplate i radije ste kupili licencu za Microsoft Office 2019 , 2016 ili 2013, koristite ovu metodu za preuzimanje PowerPointa(PowerPoint) na svoje računalo: otvorite web-preglednik na računalu i posjetite setup.office.com . Nakon što se učita, kliknite ili dodirnite Prijavite se(Sign in) i autentificirajte se pomoću svog Microsoft računa ili stvorite novi ako ga već nemate.

Web-stranica traži od vas da unesete ključ proizvoda za Office . Ako ga koristite prvi put, možete ga unijeti i povezati sa svojim računom. Međutim, pretpostavljamo da ste to već učinili u prošlosti. Da biste došli do veza za preuzimanje, iako to nije intuitivno, kliknite ili dodirnite ikonu Officea(Office) u gornjem lijevom kutu stranice, a zatim vezu " Instaliraj s vašeg Microsoft računa(Install from your Microsoft account) " ispod svog imena.

Zatim možete vidjeti sve samostalne proizvode sustava Office koje ste kupili u prošlosti. Možete ići naprijed i kliknuti ili dodirnuti gumb Preuzmi(Download) iz Office proizvoda koji preferirate. To vam omogućuje preuzimanje Officea(Office) i PowerPointa(PowerPoint) s njim.

4. Preuzmite PowerPoint(Download PowerPoint) koristeći Microsoft Windows i Office ISO alat za preuzimanje(Office ISO Download Tool)
Ako imate maloprodajnu licencu za Microsoft Office 2019 , 2016, 2013 ili 2010 i želite brži način preuzimanja PowerPointa(PowerPoint) , razmislite o korištenju Microsoft Windows i Office ISO alata za preuzimanje(Microsoft Windows and Office ISO Download Tool) . Možete ga dobiti na web stranici heidoc.net(heidoc.net website) . To je besplatna aplikacija koja vam omogućuje upravo to: preuzmite Windows i Office koristeći izravne veze na Microsoftove(Microsoft) poslužitelje. Saznajte više u ovom vodiču(this tutorial) . Ako ga odlučite koristiti, dobro je znati da vam ova metoda također omogućuje preuzimanje samo PowerPointa(PowerPoint) umjesto da morate nabaviti cijeli Office paket.
Da biste preuzeli samo Office ili PowerPoint , otvorite karticu Office na desnoj strani, odaberite izdanje i jezik koji želite, a zatim kliknite ili dodirnite Preuzmi(Download) .
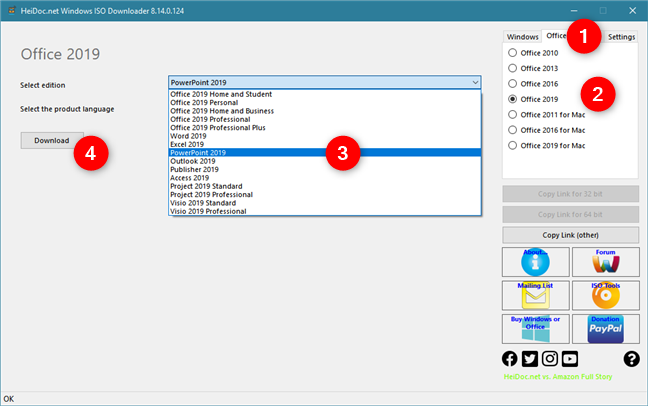
Bonus: ne morate preuzimati PowerPoint . Koristite ga besplatno, online!
Konačno, za one od vas koji nemaju licencu za korištenje Officea(Office) i ne žele koristiti probne verzije ili PowerPoint Mobile , trebali biste znati da ne morate trošiti novac za korištenje PowerPointa(PowerPoint) . Umjesto da ga pokušavate preuzeti na svoje računalo, možete koristiti njegovu internetsku verziju. Microsoft nudi web-aplikaciju PowerPoint koja, iako nije potpuni softver, nudi sve osnove koje su vam potrebne.
Da biste došli do internetske verzije PowerPointa(PowerPoint) , posjetite office.com i prijavite se koristeći svoj Microsoft račun. Zatim kliknite ili dodirnite PowerPoint . Alternativno, možete koristiti i ovu izravnu vezu: PowerPoint Online .

PowerPoint Online učitava i omogućuje vam stvaranje prezentacije koja vam je potrebna.

Koji je vaš omiljeni način za preuzimanje PowerPointa(PowerPoint) ?
Ovo su načini koje poznajemo za preuzimanje PowerPointa(PowerPoint) izravno s Microsofta(Microsoft) . Neki od njih su lakši od drugih, a neki od njih rade samo za neke vrste izdanja sustava Office . Koji(Which one) ste koristili? Znate li druge metode za preuzimanje PowerPointa(PowerPoint) ? Ne ustručavajte se javiti nam u komentarima ispod.
Related posts
Kako promijeniti PowerPoint veličinu slajda: Sve što trebate znati -
Kako odabrati ili istaknuti tekst u sustavu Windows
Kako preuzeti Windows i Office ISO datoteke (sve verzije)
Kako promijeniti orijentaciju jedne stranice (ili više) u Word dokumentu
Kako pretvoriti PDF u Word dokument koji se može uređivati
Jednostavna pitanja: Što je Microsoft 365?
Kako dodavati i uređivati slike i oblike u programu Microsoft Word za Android
10 najboljih dodataka za Microsoft Edge u 2021. -
Kako deblokirati Adobe Flash Player na Windows 10 Microsoft Edge -
7 alternativa za Microsoft Paint -
Što je novo u Office 2016 i Office 365? Gdje ih kupiti?
Kako dodati brojeve stranica u Word dokument (počevši od stranice 1, 2, 3 ili kasnije)
Kako preuzeti 64-bitnu verziju sustava Office 365
Kako isključiti karticu u Chromeu, Firefoxu, Microsoft Edgeu i Operi
Kako omogućiti Javu u svim glavnim web preglednicima
4 načina za poravnavanje teksta u programu Microsoft Word
Kako ispisati kao PDF iz Windows 10, koristeći samo ugrađene alate
Jednostavna pitanja: Što je Microsoft Office 365?
Riješite problem s prečacima do OneNote datoteka koje se ne mogu izbrisati
12 načina upravljanja karticama u programu Microsoft Edge -
