3 načina da izbrišete svoj stari iPhone prije nego što ga zamijenite
Planirate prodati svoj iPhone, pokloniti ga ili zamijeniti za novi model? Prvo(First) biste trebali obrisati iPhone kako biste ga lakše prebacili na novi uređaj(easy to switch to a new device) . Isto tako(Likewise) , odspojite svoj Apple račun s iPhonea kako bi novi korisnik mogao aktivirati uređaj bez problema. Ovaj vodič će vam pokazati kako pravilno izbrisati svoj iPhone prije nego što ga prodate ili poklanjate.

Prije nego izbrišete svoj iPhone
Evo tri bitne stvari koje trebate učiniti prije nego što izbrišete svoj stari iPhone.
1. Rasparite svoj Apple Watch
Ako imate Apple Watch , rasparite sat prije resetiranja iPhonea ili sata(resetting your iPhone or the watch) . To će onemogućiti Activation Lock , otključavajući Apple Watch za korištenje na drugom iPhoneu.
- Pokrenite aplikaciju Watch na svom iPhoneu i dodirnite Svi satovi(All Watches) u gornjem desnom kutu kartice "Moj sat".
- Dodirnite ikonu informacija(info icon) pored vašeg Apple Watcha.
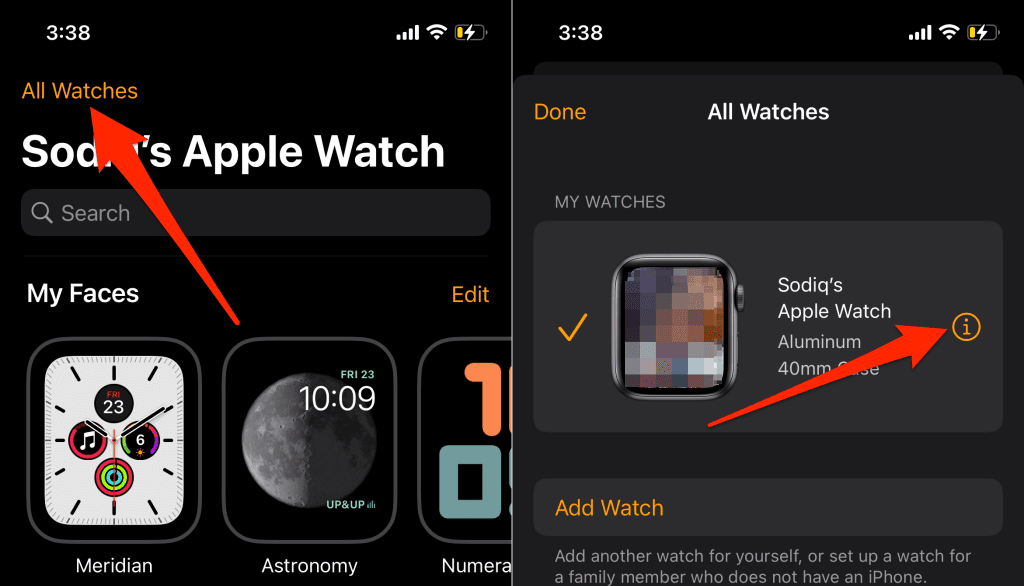
- Dodirnite Unpair Apple Watch i odaberite Unpair [Name] Apple Watch na upitu.
- Unesite lozinku za Apple ID(Apple ID password) i dodirnite Unpair u gornjem desnom kutu.

To će prekinuti vezu sata s vašim računom, onemogućiti zaključavanje aktivacije(Activation Lock) i ukloniti Find My Watch .
2. Odjavite iMessage i FaceTime
Ako se prebacujete na uređaj koji nije Apple, deaktivirajte iMessage prije nego što izbrišete svoj stari iPhone. U suprotnom(Otherwise) , vaš novi ( Android ) telefon možda neće primiti SMS/MMS poslan putem aplikacije Poruke(Messages) na iOS uređajima.
Prije nego nastavite, provjerite je li SIM kartica povezana s vašim iMessage telefonskim brojem u vašem iPhoneu. Nakon toga(Afterward) povežite svoj iPhone s mobilnom mrežom, idite na Postavke(Settings) > Poruke(Messages) i isključite iMessage .

Vratite se na izbornik Postavke(Settings) , odaberite FaceTime i isključite FaceTime .

Ako više nemate pristup svom iPhoneu, možete deaktivirati iMessage i FaceTime online.
Posjetite ovaj Appleov portal Self-Solve(Apple’s Self-Solve portal) na web-pregledniku vašeg mobitela ili računala. Odaberite pozivni broj svoje zemlje i u dijaloški okvir unesite telefonski broj za iMessage/FaceTime koji želite odjaviti. Odaberite Pošalji kod(Send Code) za nastavak.

Unesite 6-znamenkasti kod za potvrdu poslan na telefonski broj putem SMS - a i odaberite Pošalji(Submit) . Ako se pružene informacije potvrde, Apple će daljinski deaktivirati vaš telefon putem usluge iMessage.
3. Isključite Find My iPhone i zaključavanje aktivacije(Activation Lock)
Onemogućavanje zaključavanja aktivacije(Activation Lock) najvažnija je stvar koju morate učiniti prije nego što izbrišete svoj iPhone radi zamjene. To odvaja iPhone od vašeg Apple ID-a(Apple ID) tako da onaj tko ga kupi može koristiti uređaj bez problema.
Otvorite aplikaciju Postavke(Settings) , dodirnite svoje Apple ID ime, odaberite Find My i isključite Find My . Zatim unesite lozinku za Apple ID i dodirnite Isključi(Turn Off) .

1. Vratite(Reset) iPhone na tvorničke postavke iz postavki iOS-a
Ako ručno vratite iPhone na tvorničke postavke, možete izostaviti određene aktivnosti. Alat za vraćanje na tvorničke postavke iOS-a 15 vodi vas kroz cijeli postupak tako da ništa ne propustite. Alat će onemogućiti zaključavanje aktivacije(Activation Lock) , prekinuti vezu s vašim Apple ID računom i napraviti sigurnosnu kopiju podataka prije resetiranja vašeg iPhonea.
Ako vaš iPhone koristi iOS 15 ili noviji, evo kako sigurno izvršiti vraćanje na tvorničke postavke:
- Otvorite aplikaciju Postavke(Settings) , dodirnite Općenito(General) i odaberite Prijenos ili Resetiranje iPhonea(Transfer or Reset iPhone) .
- Dodirnite Izbriši sav sadržaj i postavke(Erase All Content and Settings) .

Alat će prikazati sažetak aplikacija, osobnih podataka, računa i usluga koje će ukloniti s vašeg iPhonea.
- Dodirnite Nastavi(Continue) i unesite šifru svog iPhonea za nastavak.
- Povežite svoj iPhone s Wi-Fi mrežom i pričekajte da alat izradi iCloud sigurnosnu kopiju. U suprotnom dodirnite Skip Backup kako biste izbrisali podatke s iPhonea bez da ih učitate na iCloud.
- Unesite lozinku za Apple ID, dodirnite Isključi(Turn Off) i slijedite upute na sljedećoj stranici.

Vraćanje na tvorničke postavke iPhonea bez iOS-a 15
Za resetiranje iPhonea s iOS-om 14 ili starijim, idite na Postavke(Settings) > Općenito(General) > Resetiranje(Reset) . Unesite zaporku za svoj iPhone, zaporku za Apple ID i dodirnite Izbriši sav sadržaj i postavke(Erase All Content and Settings) .
2. Izbrišite svoj iPhone s računala(Computer)

Ako ne možete vratiti svoj iPhone na tvorničke postavke izravno iz aplikacije Postavke(Settings) , umjesto toga upotrijebite Mac ili Windows računalo. Mac računalo mora imati najmanje macOS Catalina 10.15 . Ako koristite Windows uređaj, provjerite ima li najnoviju verziju iTunesa.
Vraćanje(Reset) iPhonea na tvorničke postavke na Mac računalu(Mac Computer)
- Uključite svoj iPhone u Mac prijenosno ili stolno računalo pomoću USB kabela. Otključajte svoj iPhone i – ako se to od vas zatraži – dopustite računalu pristup vašim podacima i postavkama.
- Otvorite Finder i odaberite svoj iPhone na bočnoj traci.
Sigurnosno kopirajte svoje aplikacije i osobne podatke na svoje računalo(Back up your apps and personal data to your computer) kako biste ih mogli vratiti na svoj novi iPhone. Prijeđite na sljedeći korak za izradu sigurnosne kopije vašeg starog iPhonea. Prijeđite(Jump) na korak #6 ako ne želite sigurnosno kopirati iPhone.
- Idite na karticu Općenito(General) , odaberite Sigurnosno kopiraj sve podatke na svom iPhoneu(Back up all of the data on your iPhone,) i odaberite Sigurnosno kopiraj sada(Back Up Now) .

- Odaberite(Select) želite li ili ne šifrirati sigurnosnu kopiju sigurnosnom lozinkom.

Ako odlučite šifrirati sigurnosnu kopiju, unesite lozinku na sljedećoj stranici i odaberite Postavi lozinku(Set Password) .

- Unesite zaporku svog iPhonea (na svom iPhoneu) da biste započeli sigurnosno kopiranje.
- Pomaknite se do odjeljka "Softver" kada sigurnosna kopija završi i odaberite Vrati iPhone(Restore iPhone) .

- Odaberite Sigurnosno kopiranje(Back Up) za stvaranje kopije postavki vašeg iPhonea na računalu. Odaberite Nemoj stvarati sigurnosnu kopiju(Don’t Back Up) za nastavak bez sigurnosne kopije postavki.

Vraćanje iPhonea na tvorničke postavke u sustavu Windows
- Spojite iPhone na Windows računalo, otvorite iTunes i odaberite iPhone ikonu u gornjem lijevom kutu.

- Ako želite sigurnosno kopirati svoj iPhone prije brisanja, odaberite Sažetak(Summary) na bočnoj traci i odaberite Sigurnosno kopiraj sada(Back Up Now) .

- Odaberite Vrati iPhone(Restore iPhone) kako biste svoj iPhone vratili na tvorničke postavke.
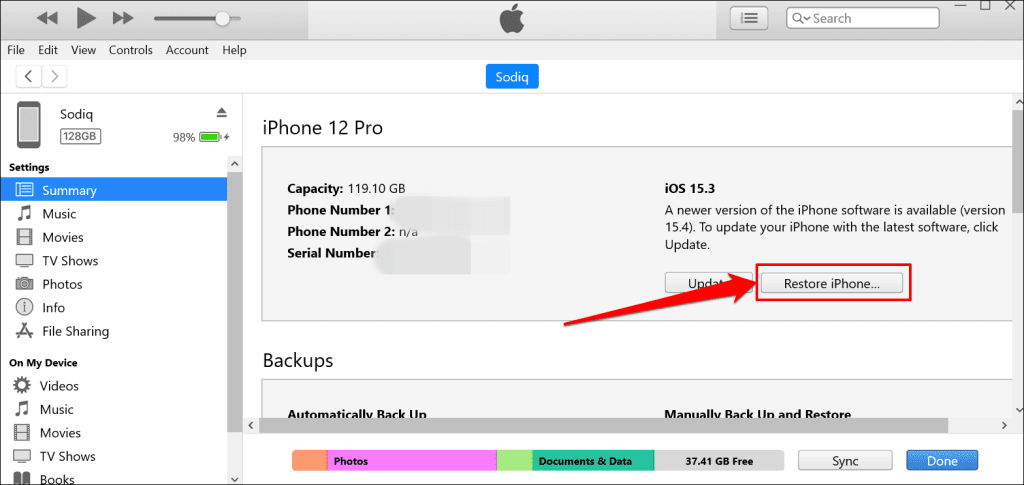
- Po izboru, odaberite želite li stvoriti iTunes sigurnosnu kopiju postavki vašeg iPhonea prije vraćanja iPhonea.

3. Izbrišite iPhone putem načina oporavka
Ako se ne možete sjetiti zaporke za svoj iPhone, uđite u Recovery Mode , zatim izbrišite uređaj s Mac ili Windows računala. Recovery Mode također je zgodna ruta za brisanje iPhonea koji se ne pokreće ispravno.
Uključite svoj iPhone u računalo, otvorite Finder ili iTunes i slijedite korake u nastavku za ulazak u Recovery Mode :
- Modeli iPhone 8, iPhone SE (2. generacija) i drugi iPhone uređaji s Face ID-om:(iPhone 8 models, iPhone SE (2nd generation), and other iPhones with Face ID:) Pritisnite i otpustite tipku za pojačavanje zvuka(Volume Up) . Nakon toga pritisnite i otpustite tipku za smanjivanje glasnoće(Volume Down) . Na kraju pritisnite i držite bočnu tipku(Side button) dok se telefon ne pokrene u načinu rada za oporavak.

- Modeli iPhone 7 i iPod touch (7. generacija):(iPhone 7 models and iPod touch (7th generation):) Pritisnite i držite bočnu(Side) (ili gornju(Top) ) tipku i tipku za smanjenje glasnoće(Volume Down) dok se ne pojavi zaslon načina oporavka.
- Stariji iPhone i iPod touch:(Older iPhones and iPod touch:) Pritisnite i držite gumb Home i gumb Side (ili Top ) dok vaš uređaj ne pokrene zaslon načina oporavka.
Kada se vaš uređaj pokrene za oporavak, Finder ili iTunes trebali bi prikazati skočni prozor da postoji problem s vašim iPhoneom. Odaberite Vrati(Restore) za nastavak.

Ako vaše računalo ima internetsku vezu, Finder ili iTunes će instalirati najnoviju verziju iOS-a na vaš iPhone nakon vraćanja na tvorničke postavke. Odaberite Vrati i ažuriraj(Restore and Update) za nastavak.

Spremno za prodaju
Ne preporučujemo daljinsko brisanje iPhonea(remotely erasing an iPhone) koji želite zamijeniti. Apple će izbrisati iPhone, ali će zaključavanje aktivacije(Activation Lock) ostati uključeno jer pretpostavlja da je vaš uređaj izgubljen ili ukraden. Uvijek(Always) vratite iPhone na tvorničke postavke iz izbornika postavki ili koristite računalo. Nakon toga upotrijebite uslugu Find My za potvrdu statusa zaključavanja aktivacije iPhonea.(Activation Lock)
Ako aktivacijsko zaključavanje(Activation Lock) ostane aktivno nakon vraćanja vašeg iPhonea na tvorničke postavke, kontaktirajte Apple podršku(Apple Support) za zahtjev za podršku za aktivacijsko zaključavanje(Activation Lock support request) .
Related posts
iPhone se stalno ponovno pokreće? 10 načina za popravak
iPhone ne prima poruke? 8 načina za popravak
Ne možete pronaći svoj AirPrint pisač na iPhoneu? 11 načina za popravak
Top 8 načina da popravite iPhone Hotspot koji ne radi na Macu
Dobivanje "Ova dodatna oprema možda nije podržana" na iPhoneu? 7 načina za popravak
Kako koristiti aplikaciju Microsoft Family Safety na svom telefonu
Ikona stalnog okretnog kotača u traci izbornika na iPhoneu? 13 načina da se popravi
Ne možete izbrisati aplikacije na iPhoneu zbog 3D Touch-a?
Kako pretvoriti svoj telefon u mikrofon za Windows PC
Nije moguće uvesti fotografije s iPhonea na računalo sa sustavom Windows 11/10
Jeste li slučajno izbrisali glasovnu bilješku na iPhoneu? 4 načina za oporavak
Kako popraviti iPhone koji je zapeo u neprekidnoj petlji pokretanja
8 najboljih puzzle igara za iPhone
5 stvari koje trebate učiniti prije nego prodate svoj stari iPhone
Zašto je moj iPhone tako spor? 9 načina da ga ubrzate
Ažuriranja iPhonea zapela? 13 načina da to popravite
iPhone je zapeo na crnom ekranu s krugom za učitavanje? 4+ načina za popravak
Kako popraviti grešku "iMessage čeka aktivaciju" na iPhoneu
YouTube obavijesti ne rade na iPhoneu? 6 načina za popravak
Kako popraviti "Pogreška koja se dogodila prilikom učitavanja kvalitetnije verzije ove fotografije" na iPhoneu
