3 načina da dobijete klasičnu igru Solitaire na Windows 10
Želite li igrati klasičnu igru pasijansa na Windows 10? Bit ćete razočarani kada saznate da Windows 10 nema klasičnu igru pasijansa. Iako, Windows 10 ima Microsoft Solitaire Collection koja je zbirka verzija Solitairea, ali također nije unaprijed instalirana. (Are you looking to play the classic solitaire game on Windows 10? You will be disappointed to know that Windows 10 doesn’t have the classic solitaire game. Although, Windows 10 has Microsoft Solitaire Collection which is a collection of versions of Solitaire, but it is also not pre-installed. )
Klasična igra pasijansa dio je obitelji Windows od izdavanja sustava Windows 3.0 1990. U stvari, klasična igra pasijansa jedna je od najčešće korištenih aplikacija sustava Windows . No s izdavanjem sustava Windows 8.1 , klasični pasijans zamijenjen je modernom verzijom poznatom kao "Microsoft Solitaire Collection".

Iako je Microsoft Solitaire Collection besplatna za instalaciju u Windows 10 i u paketu s nekoliko drugih klasičnih kartaških igara, to jednostavno nije isto. Morate platiti pretplatu da biste uklonili reklame i otključali dodatne značajke. Dakle, ako očajnički želite igrati klasičnu igru pasijansa u sustavu Windows 10(Windows 10) ili ne želite platiti za igranje igre, postoji način da nabavite klasičnu igru pasijansa u sustavu Windows 10(Windows 10) . Ključno je znati gdje tražiti.
3 načina(Ways) da dobijete klasičnu igru Solitaire(Classic Solitaire Game) na Windows 10
Metoda 1: Instalirajte Classic Solitaire iz trgovine Windows 10
1. Idite na Microsoft Store tako da ga potražite u pretraživanju izbornika Start(Start menu search) , a zatim kliknite na rezultat pretraživanja da biste ga otvorili.

2. Nakon što se Microsoftova(Microsoft) trgovina otvori, upišite Microsoft Solitaire u okvir za pretraživanje i pritisnite Enter.

3. Sada će se pojaviti popis igara pasijansa, odaberite službenu Xbox razvojnu igru(official Xbox developer Game) pod nazivom Microsoft Solitaire kolekciju(Microsoft Solitaire collection) koju želite instalirati.
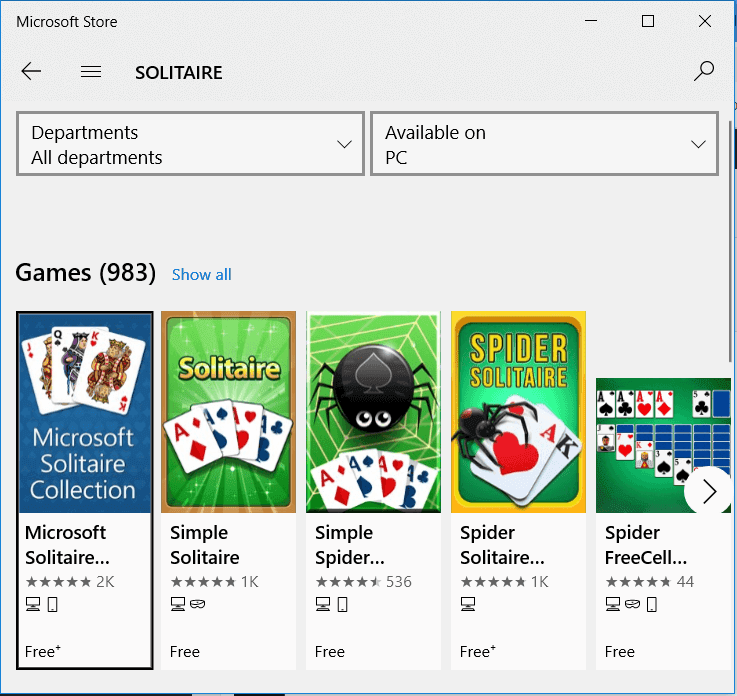
4. Sada kliknite na gumb Instaliraj(Install) pored ikone s tri točke na desnoj strani zaslona.

5. Microsoft Solitare Collection will start downloading into your PC/laptop.
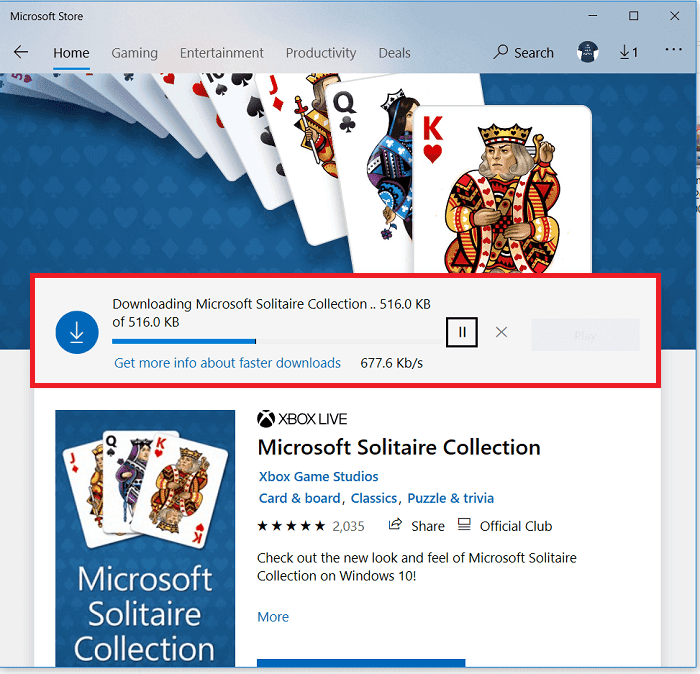
6. Kada je instalacija(Once Installation) dovršena, prikazat će se poruka " Ovaj proizvod je instaliran ". (This Product is Installed)Kliknite na gumb Igraj(Play) da biste otvorili igru.

7. Sada, da biste igrali klasičnu igru pasijansa koju smo igrali u Windows XP/7 , kliknite na prvu opciju Klondike .
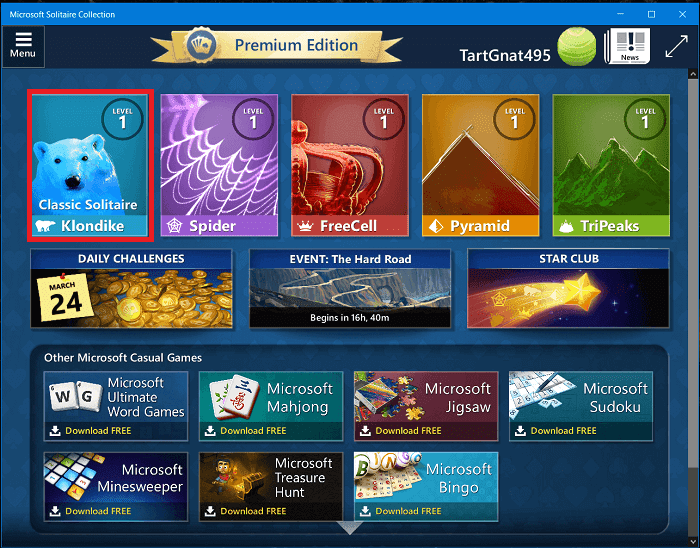
Voila , sada možete igrati klasičnu igru pasijansa u svom Windows 10 sustavu, ali ako se suočite s bilo kakvim problemima s ovom metodom ili ako postoji problem s instalacijom, prijeđite na sljedeću metodu.
Također pročitajte: (Also read:) Popravak Ne mogu pokrenuti Microsoft Solitaire Collection(Fix Can’t Start Microsoft Solitaire Collection)
Metoda 2: Preuzmite paket igre s web-mjesta treće strane(Method 2: Download the Game Package from third-party Website)
Još jedan način dobivanja klasične igre pasijansa je preuzimanje i instalacija s web stranice WinAero .
1. Za preuzimanje idite na web stranicu WinAero(WinAero website) . Kliknite na Preuzimanje igara za Windows 7 za Windows 10.(Click on Download Windows 7 games for Windows 10.)

2. Nakon preuzimanja, raspakirajte zip datoteku i pokrenite EXE datoteku koju ste preuzeli.(Extract the zip file & run the EXE file you’ve downloaded.)

3. Kliknite Da(Click Yes) na skočnom prozoru, a zatim iz čarobnjaka za postavljanje odaberite svoj jezik.(choose your language.)
4. Sada u čarobnjaku za postavljanje dobit ćete popis svih starih Windows igara, a jedan od njih je i pasijans. Prema zadanim postavkama, sve igre bit će odabrane za instalaciju. Odaberite(Choose) i poništite izbor igara koje ne želite instalirati, a zatim kliknite gumb Sljedeće.(Next button.)

5. Nakon što je Solitaire instaliran, možete uživati igrajući ga na svom Windows 10 sustavu.
Metoda 3: (Method 3: )Preuzmite(Get Classic Solitaire) datoteke Classic Solitaire iz sustava Windows XP(Windows XP)
Ako imate staro računalo (s instaliranim sustavom Windows XP(Windows XP) ) ili pokrećete virtualni stroj(virtual machine) sa sustavom Windows XP(Windows XP) , onda možete jednostavno preuzeti klasične datoteke pasijansa sa Windows XP na Windows 10 . Samo trebate kopirati datoteke igre iz sustava Windows XP(Windows XP) i zalijepiti ih u Windows 10 . Koraci za to su:
1. Idite na stari sustav ili virtualni stroj(Machine) na kojem je već instaliran Windows XP .
2. Otvorite Windows Explorer klikom na Moje računalo.
3. Dođite do ove lokacije C:\WINDOWS\system32 ili možete kopirati ovu stazu i zalijepiti je na adresnu traku.
4. U mapi System32 kliknite na gumb Traži(Search button ) na gornjem izborniku. U lijevom oknu prozora kliknite vezu koja kaže " Sve datoteke i mape(All files and folders) ".

5. Zatim u polje upita za pretraživanje upišite “ cards.dll, sol.exe ” (bez navodnika) i kliknite na gumb Traži(Search) .

6. Iz rezultata pretraživanja kopirajte ove dvije datoteke: cards.dll i sol.exe
Napomena:(Note:) Da biste kopirali, desnom tipkom miša kliknite gornje datoteke, a zatim odaberite Kopiraj(Copy) s kontekstnog izbornika desnim klikom.
7. Umetnite USB pogon ili flash pogon. Otvorite USB pogon iz Windows Explorera(Windows Explorer) .
8. Zalijepite dvije datoteke koje ste kopirali na USB pogon.(Paste the two files which you copied on the USB drive.)
Nakon što završite s gornjim koracima, sada morate zalijepiti gornje datoteke u svoj Windows 10 sustav. Stoga idite na svoje Windows 10 računalo i umetnite USB pogon, a zatim slijedite korake u nastavku:
1. Pritisnite tipku Windows Key + E da otvorite File Explorer . Sada dvaput kliknite na pogon C: (gdje je obično instaliran Windows 10 ).
2. Pod C: pogonom desnom tipkom miša kliknite prazno područje i odaberite New > Folder . Ili pritisnite Shift + Ctrl + N da biste stvorili novu mapu.

3. Obavezno imenovati ili preimenovati novu mapu u Solitaire.

4. Otvorite USB pogon, a zatim kopirajte dvije datoteke cards.dll i sol.exe.(cards.dll & sol.exe.)
5. Sada otvorite novostvorenu mapu Solitaire . Desnom tipkom miša kliknite i odaberite Zalijepi(Paste) iz kontekstnog izbornika da biste zalijepili gornje datoteke.

6. Zatim dvaput kliknite na datoteku “Sol.exe”(double-click on the “Sol.exe” file) i otvorit će se klasična igra pasijansa.
Također pročitajte: (Also read:) Top 10 web-mjesta za besplatno preuzimanje plaćenih igara za računalo (pravno)
Također možete stvoriti datoteku prečaca ove igre na radnoj površini kako biste joj lako pristupili:
1. Otvorite File Explorer pritiskom na tipku Windows Key + E.
2. Idite do mape Solitaire unutar C: Drive .
3. Sada desnom tipkom miša kliknite( right-click) datoteku Sol.exe i odaberite opciju " Pošalji na(Send to) ", a zatim odaberite Desktop (napravi prečac).(Desktop (create shortcut).)

4. Prečac igre Solitaire bit će stvoren na vašoj radnoj površini. (Shortcut will be created on your Desktop. )Sada možete igrati igru pasijansa u bilo koje vrijeme sa svoje radne površine.
To je to, nadam se da ste pomoću gornjeg vodiča uspjeli nabaviti Classic Solitaire Game na Windows 10 . I kao i uvijek, slobodno ostavite svoje prijedloge i preporuke u komentarima ispod. I ne zaboravite podijeliti članak na društvenim mrežama(And remember to share the article on social media ) – možda ćete nekome uljepšati dan.
Related posts
3 načina za povećanje namjenskog VRAM-a u sustavu Windows 10
3 načina da ubijete proces u sustavu Windows 10
3 načina za dodavanje slike albuma u MP3 u sustavu Windows 10
6 načina za promjenu naziva korisničkog računa u sustavu Windows 10
4 načina za brisanje povijesti međuspremnika u sustavu Windows 10
5 načina da zaustavite automatsko ažuriranje u sustavu Windows 10
5 načina da omogućite pregled sličica u sustavu Windows 10
5 načina da popravite visoki ping u sustavu Windows 10
3 načina da provjerite koristi li disk MBR ili GPT particiju u sustavu Windows 10
Copy Paste ne radi na Windows 10? 8 načina da to popravite!
Kako onemogućiti ljepljive kutove u sustavu Windows 10
Kako stvoriti sigurnosnu kopiju slike sustava u sustavu Windows 10
5 načina za podešavanje svjetline zaslona u sustavu Windows 10
3 načina da isključite ljepljive tipke u sustavu Windows 10
4 načina za pokretanje provjere grešaka diska u sustavu Windows 10
2 načina za izlazak iz sigurnog načina rada u sustavu Windows 10
5 načina da isključite dodirnu podlogu u sustavu Windows 10
8 načina da popravite nedostatak zvuka u sustavu Windows 10
7 načina da popravite iaStorA.sys BSOD pogrešku u sustavu Windows 10
2 načina mapiranja mrežnog pogona u sustavu Windows 10
