15+ razloga zašto biste trebali dobiti Windows 10 Fall Creators Update
Ako koristite Windows 10 i čitate našu web stranicu, čuli ste za Fall Creators Update . To je najnovije veliko ažuriranje za Windows 10 , a dostupno je za svakog korisnika Windows 10 , besplatno, počevši od 17. listopada(October 17th) 2017. Fall Creators Update uključuje nekoliko novih značajki koje su osmišljene kako bi poboljšale iskustvo kreativnih korisnika, baš kao Windows 10 Creators Update učinio je prije njega, u proljeće 2017. Ako želite saznati više o Windows 10 Fall Creators Update , što je to i trebate li ga instalirati ili odgoditi, pročitajte ovaj članak:
Što je Windows 10 Fall Creators Update ?
U travnju 2017. (April 2017)Microsoft je besplatno izdao Windows 10 Creators Update za sve korisnike sustava Windows 10(Windows 10) . Bila je to nova verzija koja je nudila dosta novih značajki. Predstavili smo ih ovdje: Što je Windows 10 Creators Update i zašto biste ga trebali instalirati? (What is Windows 10 Creators Update and why should you install it?).
Microsoft u tom trenutku nije uspio dovršiti i objaviti sve značajke koje su željeli. Zbog toga je tvrtka odlučila nastaviti s radom i objaviti Fall Creators Update . Naziv ovog ažuriranja nije kreativan, ali vam govori što znači: završetak posla koji je započeo s Creators Update . Naziv također kaže da je ovo ažuriranje predviđeno za izdavanje na jesen (ako ste Britanac) ili jesen (ako ste Amerikanac). Od 17. listopada 2017.( October 17th, 2017,) svi korisnici sustava Windows 10(Windows 10) imaju pravo na besplatnu nadogradnju na Fall Creators Update . Evo što je novo u Windows 10 Fall Creators Updatei zašto biste ga trebali instalirati što je prije moguće:
1. Možete brže komunicirati s drugima
Windows 10 Fall Creators Update uvodi novu značajku pod nazivom čvorište "My People" . Pomoću ovog čvorišta možete prikvačiti svoje omiljene osobe na traku zadataka i brže komunicirati s njima putem poruka e-pošte ili Skypea(Skype) . Također možete brzo dijeliti datoteke s njima pomoću aplikacija kao što su Dropbox ili OneDrive . Sve što je potrebno je nekoliko klikova ili dodira. Saznajte više iz ovih članaka:
- 5 stvari koje možete učiniti s čvorištem My People u sustavu Windows 10(5 things you can do with the My People hub from Windows 10)
- Kako prikvačiti kontakte na programsku traku ili izbornik Start u sustavu Windows 10(How to pin contacts to the taskbar or the Start Menu of Windows 10)

2. Datoteke na zahtjev(On-Demand) vraćaju se na OneDrive
Windows 10 sada vam može prikazati u File Exploreru(File Explorer) sve datoteke koje ste pohranili u svoj prostor za pohranu OneDrive, uključujući one koje su dostupne samo u oblaku. Microsoft ovu značajku naziva "Datoteke na zahtjev". ("Files On-Demand.")Vjerujemo da je to korisno jer ne morate preuzimati sve svoje OneDrive datoteke da biste im mogli pristupiti. To također znači da je idealan za ljude koji imaju puno datoteka pohranjenih u svojim OneDrive prostorima, ali nemaju veliki kapacitet pohrane na svojim Windows 10 uređajima za smještaj svih svojih podataka. Ako trebate pomoć pri konfiguriranju i korištenju značajke OneDrive " Datoteke na zahtjev"("Files On-Demand") , pročitajte ovaj vodič:Kako koristiti datoteke na zahtjev u sustavu Windows 10, uz OneDrive i File Explorer(How to use Files On-Demand in Windows 10, with OneDrive and File Explorer) .

3. Izbornik Start(Start Menu) je još prilagodljiviji
Microsoft je radio na nizu poboljšanja koja mijenjaju način na koji Windows 10 izgleda i radi u Fall Creators Update . Jedna od stvari koja se promijenila je način rada izbornika Start(Start Menu) . U Windows 10 Creators Update možete promijeniti veličinu izbornika Start(Start Menu) samo vodoravno i okomito. U Fall Creators Updateu(Fall Creators Update) možete mu promijeniti i dijagonalno veličinu, što je brži način da izbornik bude i širi i viši, ili obrnuto. Evo pojedinosti o tome kako funkcionira: Kako promijeniti veličinu izbornika Start u sustavu Windows 10(How to change the size of the Start Menu in Windows 10) .

4. Možete vidjeti kako se vaše video kartice koriste u Upravitelju zadataka(Task Manager)
Windows 10 Fall Creators Update donosi još jednu korisnu značajku: Task Manager sada može prikazati kako se koriste vaše video kartice. To je vrijedan alat ako želite znati koje aplikacije vam jedu video performanse. Igrači i video urednici bit će oduševljeni time. Za pojedinosti o novom Upravitelju zadataka(Task Manager) pročitajte ovaj članak koji smo nedavno objavili: 7 načina da pratite performanse vašeg sustava pomoću Upravitelja zadataka(7 ways to keep tabs on your system performance with the Task Manager) .

5. Windows Defender štiti vaše važne mape od ransomwarea
U Windows 10 Fall Creators Update , Windows Defender dobiva sigurnosnu značajku pod nazivom "Kontrolirani pristup mapi". ("Controlled folder access.")Kada je omogućen, ovaj alat možete koristiti za zaštitu mapa od bilo kakvog neovlaštenog pristupa ili promjena aplikacija ili programa. To vam osigurava činjenicu da nijedan zlonamjerni softver ne može promijeniti vaše bitne datoteke iz mapa kao što su Dokumenti(Documents) ili Slike(Pictures) . Također je dobra stvar što vam ovaj alat također omogućuje uključivanje prilagođenih mapa na popis zaštite, osim zadanih zaštićenih mapa. Više informacija o tome kako funkcionira ova nova sigurnosna značajka možete pronaći ovdje: Zaštitite svoje datoteke od ransomwarea pomoću kontroliranog pristupa mapama i Windows Defendera(Protect your files from ransomware with Controlled Folder Access and Windows Defender) .

6. Akcijski centar(Action Center) je reorganiziran i izgleda bolje nego prije
Akcijski centar(Action Center) također dobiva preuređeni izgled koji prati Microsoftov Fluent (Microsoft)Design System(Fluent Design System) . Način na koji je organiziran i način na koji prikazuje informacije čišći je i stoga lakši za razumijevanje. Volimo novu verziju i mislimo da ćete i vi uživati u njenoj upotrebi.

7. Možete kontrolirati koliko se propusnosti koristi za preuzimanje i prijenos ažuriranja za Windows 10
Aplikacija Postavke(Settings) sustava Windows 10 nudi više kontrole nego prije nad načinom na koji se postupa s ažuriranjima sustava. Sada možete kontrolirati koliko propusnosti vaše računalo smije koristiti za preuzimanje i učitavanje ažuriranja, na mjesečnoj bazi. Nadalje, sada također dobivate detaljnije statistike o tome kako se vaša propusnost koristi za ažuriranje sustava Windows 10(Windows 10) . Ako želite naučiti kako konfigurirati kontrole propusnosti u Windows 10 Fall Creators Update , pročitajte ovaj vodič: Kako kontrolirati i vidjeti kako se vaša propusnost koristi za ažuriranja u sustavu Windows 10(How to control and view how your bandwidth is used for updates in Windows 10) .

8. Microsoft Edge dobiva službeni način rada preko cijelog zaslona
Čudno je, znamo, ali do sada, Microsoft Edge nije imao način rada preko cijelog zaslona, iako je postojalo zaobilazno rješenje(a workaround did exist) . Međutim , u Windows 10 Fall Creators Update možete prebaciti Microsoft Edge na cijeli zaslon kao što to činite s bilo kojim drugim web-preglednikom: kliknite ili dodirnite gumb ili pritisnite tipku F11 na tipkovnici.

9. Možete dijeliti datoteke izravno iz izbornika koji se desnom tipkom miša klikne u File Exploreru(File Explorer)
Da, lako je kao što zvuči: kada ste u File Exploreru(File Explorer) , možete kliknuti desnom tipkom miša (ili dodirnuti i zadržati ako koristite zaslon osjetljiv na dodir) jednu ili više datoteka ili mapa. Zatim upotrijebite opciju dijeljenja iz kontekstualnog izbornika da pošaljete te stavke svojim kontaktima pomoću aplikacija kao što su Mail , Skype , Dropbox , Box ili OneDrive .
Cijeli smo proces detaljno opisali u ovom vodiču: Kako dijeliti datoteke iz File Explorera s aplikacijama kao što su Mail, Skype, Dropbox ili OneDrive, u dva koraka(How to share files from File Explorer to apps like Mail, Skype, Dropbox, or OneDrive, in two steps) .
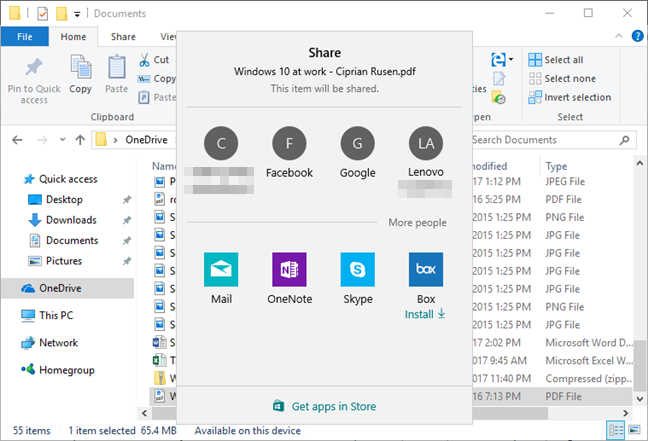
10. Svoj Android(Android) ili iPhone pametni telefon možete povezati s računalom sa sustavom Windows 10
Povezivanjem pametnog telefona s računalom možete nesmetano nastaviti svoj rad s jednog uređaja na drugi. Na primjer, ako pretražujete web i čitate web-stranicu na svom pametnom telefonu, možete se prebaciti na svoje računalo sa sustavom Windows 10 i nastaviti s mjesta gdje ste stali, koristeći Microsoft Edge . Isti postupak vrijedi za čitanje i pisanje e-pošte te korištenje drugih aplikacija koje je razvio Microsoft . Jedini uvjet je da morate koristiti Microsoftove(Microsoft) aplikacije na svom pametnom telefonu s Androidom(Android) ili iOS-om.
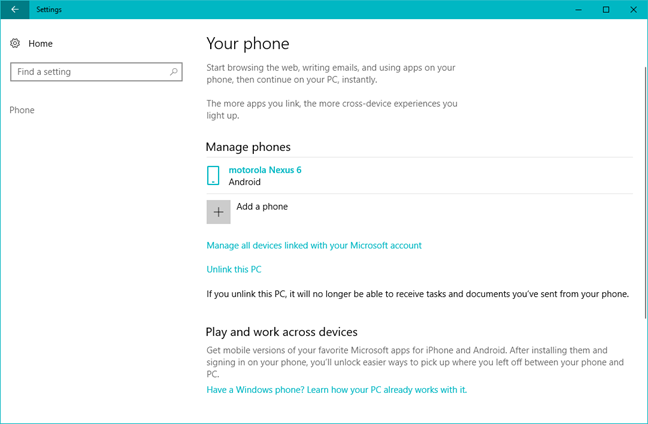
11. Storage Sense je puno moćniji
Storage Sense može se pobrinuti za vaš prostor za pohranu automatskim brisanjem privremenih datoteka kao i datoteka iz vaše mape Preuzimanja(Downloads) koje nisu promijenjene tijekom posljednjih 30 dana. Također je u mogućnosti ukloniti prethodne verzije sustava Windows(Windows) kako bi povratio prostor. Da biste vidjeli više o tome kako funkcionira novi Storage Sense , pročitajte:
- Kako automatski osloboditi prostor u sustavu Windows 10, uz Storage Sense(How to automatically free up space in Windows 10, with Storage Sense)
- Kako očistiti prostor za pohranu u sustavu Windows 10 poput Pro, uz Storage Sense(How to clean up Windows 10 storage space like a Pro, with the Storage Sense)

12. Možete zatražiti od Cortane(Cortana) da vas odjavi, isključi, ponovno pokrene ili zaključa vaše računalo sa sustavom Windows 10(Windows 10)
Više ne morate ustati iz kreveta ili sjediti za Windows 10 računalom da biste učinili bilo koju od ovih stvari. Ako imate omogućenu Cortanu(Cortana) , možete je zamoliti da isključi vaše računalo nakon što završite s gledanjem najnovije epizode svoje omiljene TV serije. Evo više pojedinosti o tome kako sve to funkcionira: Kako zatražiti od Cortane da zaključa, odjavi, isključi ili ponovno pokrene vaše računalo sa sustavom Windows 10(How to ask Cortana to lock, sign out, shut down or restart your Windows 10 PC) .

13. Cortana može zakazivati sastanke i upravljati njima
U Windows 10 Fall Creators Update , ako želite provjeriti svoj raspored i vidjeti jeste li slobodni sljedećih sat vremena, dana ili cijelog tjedna ili imate postavljene termine, sada možete pitati Cortanu(Cortana) o tome. Recite(Say) nešto poput "Cortana, što mi je na rasporedu?" ("Cortana, what's on my schedule?")ili "Cortana, što je danas na mom kalendaru?" ("Cortana, what's on my calendar today?")Ona će vam reći sve što ste programirali. Da biste vidjeli što je još možete pitati o svom rasporedu, pročitajte ovaj članak: Kako zakazati sastanke i upravljati njima s Cortanom(How to schedule and manage appointments with Cortana) .

14. Možete koristiti aplikaciju Postavke(Settings) da biste konfigurirali način rada udaljene radne površine(Remote Desktop)
Sve do ažuriranja Fall Creators , postavke (Fall Creators Update)udaljene radne površine(Remote Desktop) mogli ste konfigurirati samo pomoću stare upravljačke ploče(Control Panel) . Sada Windows 10 uključuje većinu tih opcija konfiguracije u svojoj modernoj aplikaciji Postavke . (Settings)To znači da je ljudima koji koriste dodirne zaslone lakše raditi s vezama na udaljenoj radnoj površini . (Remote Desktop)Ako želite, možete saznati više o tome kako to funkcionira u ovom vodiču: Kako omogućiti veze udaljene radne površine u svim verzijama sustava Windows(How to enable Remote Desktop Connections in all versions of Windows) .
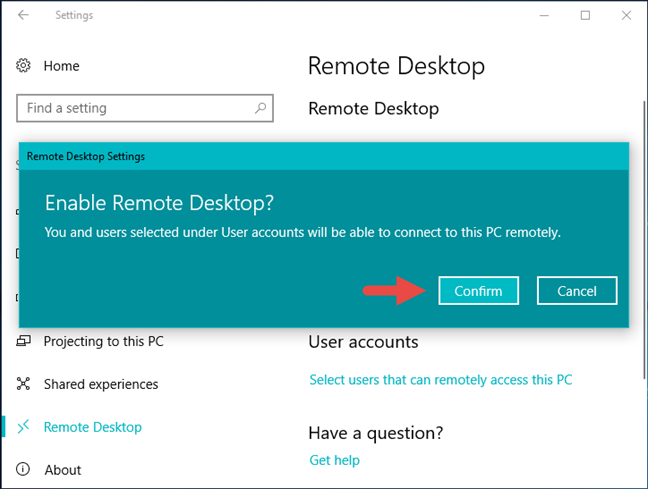
15. Igrači mogu brzo provjeriti svoju vezu s uslugama Xbox Live
Windows 10 Fall Creators Update donosi novi alat namijenjen igračima, nazvan Xbox Networking . Nudi informacije o kašnjenju vašeg računala, stopi gubitka paketa i je li vaša kućna mreža ispravno konfigurirana za online igranje putem usluga Xbox Live . Xbox Networking osmišljen je da vam pomogne identificirati i riješiti probleme koji vas sprječavaju da koristite glasovni chat i igrate online igre za više igrača s drugim korisnicima Xbox Livea(Xbox Live) . Evo članka koji detaljno objašnjava kako funkcionira: Kako koristiti Xbox Networking u sustavu Windows 10, za provjeru vaše veze s Xbox Liveom(How to use Xbox Networking in Windows 10, to check your connection to Xbox Live) .

Ostale značajke i poboljšanja koja dolaze u Windows 10 Fall Creators Update
Tu su i druga manja poboljšanja i podešavanja koja nam dolaze u Windows 10 Fall Creators Update . Evo najzanimljivijih od njih:
- Ikona baterije opcija napajanja na traci sustava sada prikazuje klizač koji možete koristiti za prebacivanje između dostupnih načina napajanja
- Microsoft Edge omogućuje prikvačivanje web-mjesta na programsku traku
- Microsoft Edge uključuje opciju desnog klika pod nazivom "Čitaj naglas". ("Read aloud.")Ako ga koristite, Microsoft Edge može čitati sadržaj web stranice naglas
- Trake za pomicanje iz prozora Windows 10 smanjuju se kada se ne koriste kako bi se ostavilo više prostora za ono što je važno
- Ako koristite Android pametni telefon i na njemu imate instaliranu Cortanu(Cortana) , također možete vidjeti propuštene pozive na računalu sa sustavom Windows 10
- Stranica O(About) stranici iz aplikacije Postavke(Settings) sada prikazuje informacije o zdravlju vašeg Windows 10 PC-a
- Dobivate novu značajku pod nazivom TruePlay koja, iako trenutno nije funkcionalna, najvjerojatnije će spriječiti varanje u igrama za više igrača
Zaključak
Sve ove značajke i poboljšanja razlozi su zašto biste trebali preuzeti i instalirati Windows 10 Fall Creators Update što je prije moguće. Sviđa li vam se što je novo u ovom izdanju sustava Windows 10(Windows 10) ili vjerujete da je Microsoft trebao uključiti više novih stvari u njega? Podijelite(Share) svoje mišljenje u odjeljku za komentare ispod.
Related posts
Što je novo u ažuriranju sustava Windows 10 studeni 2019.?
12+ razloga zašto biste trebali dobiti ažuriranje za Windows 10 travnja 2018
Što je novo u ažuriranju sustava Windows 10 u svibnju 2019.? 13 novih značajki!
7 razloga zašto biste trebali dobiti ažuriranje za Windows 10 listopada 2018
Kako pauzirati ažuriranja sustava Windows 10 kao što je ažuriranje u svibnju 2021
Kako koristiti međuspremnik u sustavu Windows 10: zalijepite starije stavke, prikvačite stavke, izbrišite stavke itd.
13 načina korištenja "Pokreni kao administrator" u sustavu Windows 10 -
Kako nadograditi sa Windows 10 na Windows 11 -
Potpuni vodič za ažuriranja sustava Windows 10
5 načina za konfiguriranje rada Windows 10 Search
Kako konfigurirati vraćanje sustava u sustav Windows 10
Kako promijeniti zadane zvučne uređaje u sustavu Windows 10 (reprodukcija i snimanje)
Koliko bloatwarea ima Windows 10?
Kako vratiti Windows 11 na stariju verziju i vratiti na Windows 10
Koja je najnovija verzija sustava Windows 10? Provjerite verziju koju imate!
Kako nadograditi na Windows 10 (besplatno) -
Kako vidjeti sve skrivene datoteke i mape u sustavu Windows 10
Kako koristiti Snimač koraka za snimanje koraka za rješavanje problema sa sustavom Windows 10 -
Kako koristiti Check Disk (chkdsk) za testiranje i ispravljanje pogrešaka tvrdog diska u sustavu Windows 10 -
Kako očistiti Windows 10 pomoću Storage Sense -
