10 cool stvari koje možete učiniti s Chromebookom
Iako hardver na Chromebookovima(Chromebooks) nije moćan kao Windows i macOS računala, ChromeOS je operativni sustav bogat značajkama. Evo nekih skrivenih, zabavnih i uzbudljivih značajki dostupnih u ChromeOS -u .

1. Koristite svoj Chromebook kao drugi monitor
Aplikacije(Apps) kao što je Duet Display mogu vaš Chromebook pretvoriti u improvizirani vanjski monitor za Windows i Mac računala. Sve što trebate učiniti je instalirati aplikaciju na svoje uređaje i spojiti ih na istu Wi-Fi mrežu. Pogledajte naš vodič o korištenju Chromebooka kao sekundarnog monitora(tutorial on using Chromebooks as secondary monitors) za upute korak po korak.
2. Instalirajte(Install) i pokrenite Linux aplikacije(Run Linux Applications) na ChromeOS -u(ChromeOS)
ChromeOS je operativni sustav temeljen na Linuxu koji prema zadanim postavkama pokreće (Linux)Android aplikacije. Međutim, možete proširiti njegove mogućnosti instaliranjem i pokretanjem Linux aplikacija kroz Linux razvojno okruženje.
Idite na Postavke(Settings) > Napredno(Advanced) > Razvojni programeri(Developers) > Linux razvojno okruženje(Linux development environment) i odaberite gumb Uključi .(Turn on)
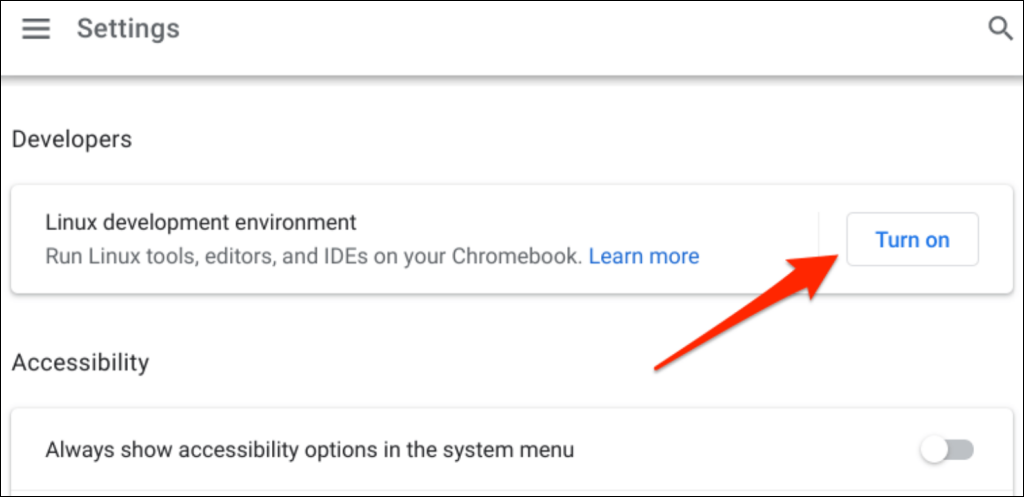
Pogledajte naš vodič o instaliranju i pokretanju Linux aplikacija na Chromebooku(installing and running Linux apps on Chromebook) za upute korak po korak.
Napomena:(Note:) Linux razvojno(Linux) okruženje dostupno je u Chrome OS 69 i novijim verzijama. Ažurirajte svoj Chromebook ako Linux razvojno okruženje nedostaje u izborniku postavki razvojnog programera.
3. Igrajte video igre na Chromebooku

Iako Chromebookovima(Chromebooks) nedostaje hardver za vrhunsko igranje, još uvijek možete igrati Android i Linux igre u ChromeOS -u . Chromebook(Chromebooks) također podržava platforme za igranje u oblaku kao što su Microsoft Project xCloud(Microsoft Project xCloud) i Nvidia GeForce NOW .
Izvorne igre za Android možete instalirati iz trgovine Google Play(Google Play Store) ili ih učitati s web (sideload)stranica za preuzimanje APK(APK download websites) -a . Preporučujemo da instalirate Roblox—(Roblox—the) platforma ima preko 40 milijuna igara(over 40 million games) i omogućuje vam povezivanje s igračima širom svijeta. Pogledajte ovu kompilaciju najboljih igara za igranje na svom Chromebooku(best games to play on your Chromebook) .
4. Zaštitite svoje oči noćnim svjetlom(Night Light) na ChromeOS- u(ChromeOS)

Stalna izloženost plavoj svjetlosti je loša za vaše oči. To smeta vašem obrascu spavanja i dugoročno uzrokuje nesanicu. Značajka ChromeOS "Noćno svjetlo" mijenja boju zaslona vašeg Chromebooka(changes your Chromebook’s screen color) i pomaže vam da brže zaspite navečer.
Idite na Postavke(Settings) > Uređaj(Device) > Zasloni(Displays) i uključite Noćno svjetlo(Night Light) . Možete prilagoditi "Temperaturu boje" i postaviti raspored noćnog svjetla(Night Light) .

5. Stvorite virtualne radne(Create Virtual Desktops) površine u ChromeOS- u(ChromeOS)
Virtualna stolna računala(Desktops) (ili stolovi(Desks) ) pomažu vam organizirati aplikacije, poboljšati fokus i smanjiti nered. Dobra upotreba za Desk(Desks) je pokretanje povezanih aplikacija u zasebnim okruženjima. Na primjer, možete izraditi pojedinačne stolove za rad, igre, zabavu i aplikacije društvenih medija.
- Pritisnite tipku Prikaži prozore(Show windows key) ili povucite tri prsta prema gore po dodirnoj podlozi da biste otvorili izbornik pregleda.

- Odaberite ikonu plus(plus icon) ( + ) na vrhu zaslona za stvaranje virtualne radne površine.

Profesionalni savjet:(Pro Tip:) koristite tipkovnički prečac Shift + Search + znak jednakosti(Equal sign ) ( = ) za stvaranje virtualnih radnih površina na vašem Chromebooku(Chromebook) .

Na svom Chromebooku(Chromebook) možete izraditi do osam virtualnih radnih površina . ChromeOS vam također omogućuje preimenovanje radnih stolova, njihov raspored i premještanje aplikacija s jednog stola na drugi. Za više informacija pročitajte naš vodič o upravljanju virtualnim stolovima (stolovima) u ChromeOS-(managing virtual desktops (desks) in ChromeOS) u.
6. Pretvorite svoj Chromebook u tablet
Pretvorljivi Chromebookovi(Chromebooks) sa zaslonom osjetljivim na dodir rade kao tableti i tradicionalna prijenosna računala. ChromeOS automatski aktivira način rada tableta kada svoj Chromebook prebacite preko šarke u tablet.
U načinu tableta(tablet mode) možete snimati slike ili snimke zaslona pomoću gumba za glasnoću i uključivanje Chromebooka. Zaslonska tipkovnica se pojavljuje kada dodirnete tekstni okvir.

Provjerite ima li vaš Chromebook šarku za 360 stupnjeva prije nego što okrenete zaslon. Tehničke specifikacije potražite u priručniku s uputama za Chromebook ili na web-mjestu proizvođača.(Chromebook)
Napomena:(Note:) povezivanjem miša s Chromebookom(Chromebook) automatski se vraća u način rada za prijenosno računalo.
7. Koristite Smartphone Unlock za ChromeOS
Značajka ChromeOS Smart Lock(ChromeOS Smart Lock) omogućuje vam otključavanje Chromebooka pomoću Android telefona(unlock your Chromebook using your Android phone) . Vaš Chromebook i telefon moraju biti povezani s istim (osobnim) Google računom da biste koristili Smart Lock .
- Idite na Postavke(Settings) > Povezani uređaji(Connected devices) i odaberite gumb Postavi(Set up) pored “ Android telefon. ” Slijedite(” Follow) upute na zaslonu za povezivanje telefona i Chromebooka(Chromebook) .

- Nakon toga dodirnite ikonu telefona(phone icon) u donjem desnom kutu zaslona i odaberite ikonu zupčanika(gear icon) .

- Odaberite Smart Lock .

- Uključite Smart Lock i odaberite željenu opciju zaključavanja zaslona.

" Samo otključaj(Unlock) uređaj" otključava vaš Chromebook pomoću vašeg telefona, dok " Otključaj(Unlock) uređaj i prijavi se na Google račun" daljinski otključava vaš Chromebook i prijavljuje se na vaš Google račun.
Da biste otključali svoj Chromebook pomoću Smart Locka(Smart Lock) , približite telefon svom Chromebooku(Chromebook) i odaberite ikonu profila ili sliku na zaslonu za prijavu.
Smart Lock dostupan je na Chromebookovima(Chromebooks) s operativnim sustavom ChromeOS M89(ChromeOS M89) ili novijim. Ažurirajte svoj Chromebook ( Postavke(Settings) > O ChromeOS(About ChromeOS) -u > Provjeri ažuriranja(Check for updates) ) ako ne možete postaviti svoj Android uređaj.

Vaš prateći Android telefon također mora imati Android v5.1 ili noviji. Idite na Postavke(Settings) > Sustav(System) > Ažuriranje sustava(System update) ili Ažuriranje softvera(Software update) za ažuriranje telefona na najnoviju verziju Androida(latest Android version) .
Napomena: (Note:) Smart Unlock možda neće biti nedostupan ako vašim Chromebookom upravlja škola(Chromebook’s managed by your school) , posao ili tvrtka.
8. Streaming ili preuzimanje (Download) filmova(Movies) na Chromebook
Chromebookovi(Chromebooks) podržavaju Android aplikacije vrhunskih usluga strujanja videa na zahtjev kao što su Netflix, Amazon Prime Video, Hulu , Disney Plus itd. Instalirajte ove aplikacije za strujanje(streaming apps) na svoj Chromebook i strujajte ili preuzmite svoje omiljene filmove ili TV emisije.
9. Brže izvršavajte zadatke(Tasks Faster) uz ChromeOS tipkovničke prečace(ChromeOS Keyboard Shortcuts)
ChromeOS ima tipkovničke prečace(ChromeOS has keyboard shortcuts) za uređivanje teksta, navigaciju web stranicama, izmjenu postavki sustava i brzo izvršavanje svakodnevnih zadataka. Sve tipkovničke prečace pronaći ćete u aplikaciji Prečaci(Shortcuts) .

Pritisnite Ctrl + Alt + ? (upitnik) ili Ctrl + Alt + / (kosa crta) za otvaranje aplikacije Prečaci(Shortcuts) .

10. Upoznajte se s Google Assistantom(Google Assistant) u ChromeOS -u(ChromeOS)
Google pomoćnik može vam olakšati život(Google Assistant can make your life easier) ako se pravilno koristi. Koristeći glasovne naredbe, možete pozvati virtualnog asistenta za obavljanje zadataka (izrada popisa za kupnju, postavljanje podsjetnika, upravljanje svjetlinom zaslona, pokretanje aplikacija itd.).
Idite na Postavke(Settings) > Pretraživanje i pomoćnik(Search and Assistant) i uključite Google pomoćnika(Google Assistant) . Nakon toga(Afterward) postavite glasovnu napomenu "Hej Google" na Uvijek uključeno(Always on) ili Uključeno (preporučeno)(On (Recommended)) i slijedite upute na zaslonu za postavljanje glasovnog podudaranja.

Napomena:(Note:) Neka vaš Chromebook uvijek sluša "Hey Google". glasovna uputa povećava pražnjenje baterije. Postavite upit "Hey Google" na "Uključeno (preporučeno") kako biste smanjili potrošnju baterije Google pomoćnika na svom Chromebooku(battery usage on your Chromebook) .
Više informacija o postavljanju i korištenju virtualnog pomoćnika potražite u našem vodiču Google pomoćnika za Chromebook .(Google Assistant for Chromebook)
Chromebookovi su cool i otmjeni
Ovi savjeti pomoći će vam da na najbolji način iskoristite svoj Chromebook . Možete raditi još više cool stvari: instalirati aplikacije za crtanje(install drawing apps) , povezati Bluetooth slušalice(connect Bluetooth headphones) , postaviti VPN(set up a VPN) itd. Što više koristite svoj Chromebook, otkrivate više značajki.
Related posts
Recenzija knjige - Vodič za štreberke za Windows 8
Instaliranje dodataka GIMP: Vodič s uputama
Kako preuzeti izvanmrežni (samostalni) instalacijski program za Google Chrome
Isključite kontrolu korisničkog računa (UAC) za određenu aplikaciju
8 najboljih tehnoloških ideja za suočavanje sa samoizolacijom
Kako napraviti vlastito prijenosno računalo
7 tehničkih savjeta za SEO optimizaciju za bilo koju web stranicu
Kako onemogućiti Windows ključ
Kako održavati svoje Windows računalo budnim bez dodirivanja miša
Koristite Netstat da biste vidjeli portove za slušanje i PID u sustavu Windows
Korištenje web sučelja prijenosa
Kako promijeniti SSID vašeg usmjerivača i zašto biste to trebali
Kako stvoriti tim u Microsoft timovima
Kako izvršiti CPU test stresa
Napravite Gmail aplikaciju za stolna računala s ova 3 klijenta e-pošte
Kako dodati glazbu na Google slajdove
Kako otvoriti DDS datoteke u sustavu Windows 10
Kako koristiti privatnu mrežu Firefoxa da se zaštitite na mreži
Kako oporaviti hakirani Facebook račun
Kako promijeniti boju pozadine na Google dokumentima
