0x800707E7 - 0x3000D, instalacija nije uspjela u fazi FIRST_BOOT
Ako kada pokušate nadograditi na najnoviju verziju sustava Windows s starije verzije i naiđete na pogrešku 0x800707E7 – 0x3000D(error 0x800707E7 – 0x3000D) , onda vam ovaj post treba pomoći.
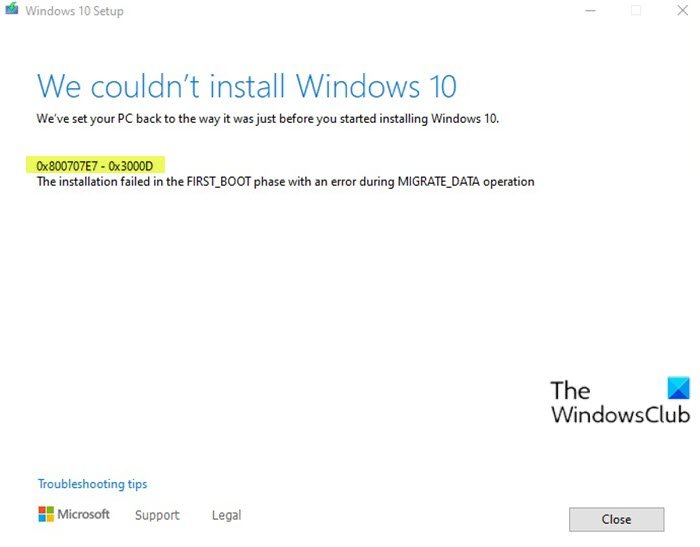
Kada naiđete na ovaj problem. dobit ćete sljedeću punu poruku o pogrešci -
Windows Setup
We couldn’t install Windows 11/10
We’ve set your PC back to the way it was just before you started installing Windows.0x800707E7 – 0x3000D
The installation failed in the FIRST_BOOT phase with an error during MIGRATE_DATA operation
Kada naiđete na ovu pogrešku Windows Install-Upgrade(Windows Install-Upgrade error) , instalacija će se zaustaviti na određenom postotku i neće uspjeti kad god pokušate. Uglavnom će se ovaj problem pojaviti zbog grafičke kartice treće strane. Glavni krivac je smetnja NVIDIA(NVIDIA) drajvera zaslona u instalaciji. Osim toga, mali prostor na disku, vanjski softver i neki drugi razlozi također ometaju proces instalacije nadogradnje.
Pogreška instalacije nadogradnje(Upgrade Install) na Windows 11/10 0x800707E7 – 0x3000D
Ako ste suočeni s ovim problemom, možete isprobati naše prijedloge u nastavku i provjeriti pomaže li to riješiti problem:
- Provjerite(Verify) zahtjeve za specifikacije sustava
- Izbrišite lažne korisničke profile
- Deinstalirajte bilo koji softver treće strane u sukobu
- Izravno preuzmite Windows ISO
Pogledajmo opis procesa koji se odnosi na svako od navedenih rješenja.
1 ] Provjerite(] Verify) zahtjev za specifikacijama sustava
Ovo su osnovni zahtjevi za instalaciju sustava Windows 10(Windows 10) na računalo. Ako vaš uređaj ne udovoljava ovim zahtjevima, možda nećete imati veliko iskustvo predviđeno sa sustavom Windows(Windows) i možda biste trebali razmisliti o kupnji novog računala.
Processor: 1 gigahertz (GHz) (SoC) RAM: Hard drive size: Graphics card: DirectX Display: Internet Connection: Out of Box Experience or OOBE Microsoft account (MSA) Switching a device out of Windows 10 in S modeSlično, provjerite hardverske zahtjeve sustava Windows 11(Windows 11 hardware requirements) .
Ako vaš sustav ispunjava minimalne zahtjeve, ali i dalje nailazite na pogrešku, možete isprobati sljedeće rješenje.
2] Izbrišite lažni korisnički profil
GeForce gura ažuriranja u redovitom vremenskom intervalu za svoju grafičku karticu dodajući nove značajke i ispravljajući prethodne greške. Kao što je već napomenuto, NVIDIA je glavni uzrok ovog problema jer se stvara pogrešan korisnički profil za rješavanje zadataka povezanih s ažuriranjem. Ovaj račun prisutan u sustavu sprječava instalaciju sustava Windows 10(Windows 10) i time pokreće pogrešku.
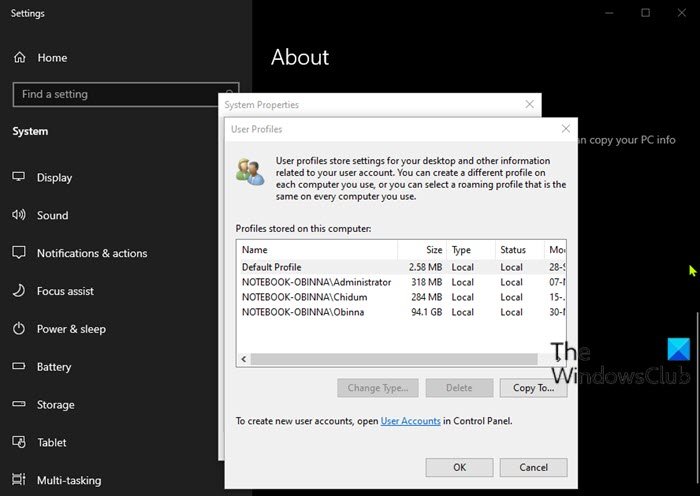
Ovo rješenje zahtijeva od vas da izbrišete lažni korisnički profil. Evo kako:
Ovaj postupak također uključuje operaciju registra, stoga svakako poduzmite mjere opreza kao što je sigurnosna kopija registra(back up the registry) ili stvaranje točke vraćanja sustava . Kada završite, postupite na sljedeći način:
- Pritisnite tipku Windows key + R da biste pozvali dijaloški okvir Pokreni.
- U dijaloškom okviru Pokreni upišite
control systemi pritisnite Enter kako biste otvorili upravljačku ploču sustava(open the System Control Panel) . - Odaberite Napredne postavke sustava(Advanced system settings) .
- Kliknite gumb Postavke u odjeljku (Settings)Profil korisnika(User profile) .
- Provjerite korisnička imena u Profilima pohranjenim na ovom računalu(Profiles stored on this computer) .
- Kliknite na UpdatusUser (ako postoji), a zatim kliknite na gumb Izbriši(Delete) .
- Ovdje pronađite(Find) i izbrišite sva druga neobična korisnička imena.
- Zatim idite na C:\Users\ u File Exploreru(File Explorer) i izbrišite iste korisničke profile.
- Sada ponovno pozovite dijaloški okvir Pokreni(Run)
regediti upišite i pritisnite Enter da otvorite uređivač registra(open Registry Editor) . - Idite ili skočite na stazu ključa registra u nastavku:
HKEY_LOCAL_MACHINE\SOFTWARE\Microsoft\Windows NT\CurrentVersion\ProfileList
- Na mjestu, u desnom oknu, desnom tipkom miša kliknite Updateuser i odaberite Izbriši(Delete) .
- Ponovno pokrenite računalo.
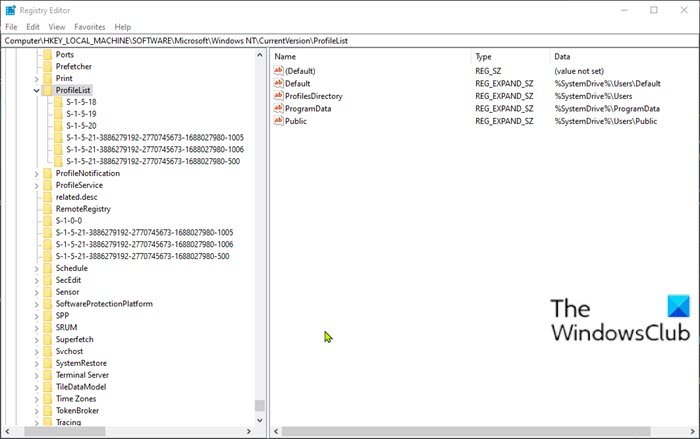
Nakon toga možete ponovno pokušati instalirati nadogradnju. Proces bi trebao završiti bez ikakvih grešaka.
3] Deinstalirajte(Uninstall) bilo koji softver treće strane u sukobu
Iz nekog razloga poznato je da softver treće strane koji ima kodiranje niske razine uzrokuje različite probleme u Windows 11/10 , uključujući ovu pogrešku pri instalaciji nadogradnje. Štoviše, nedostatak kompatibilnosti u aplikacijama također dovodi do stvaranja sukoba s ugrađenim datotekama i resursima. Softver može uzrokovati različite pogreške tijekom nadogradnje, ažuriranja, instaliranja i pokretanja određenih programa Windows . U tom slučaju možete deinstalirati bilo koji softver treće strane(uninstall any third-party software) na vašem sustavu i zatim ponovno pokušati s procesom instalacije nadogradnje.
4] Izravno preuzmite Windows 10 ISO
Budući da nailazite na ovu pogrešku pri instalaciji nadogradnje sustava Windows 11/10 pomoću alata za kreiranje medija(Media Creation) , poznatog kao Windows Update Assistant , ovo rješenje podrazumijeva da izravno preuzmete Windows ISO datoteku slike s web-mjesta Microsofta(Microsoft) . Nakon što preuzmete ISO na mjesto (po mogućnosti na radnu površinu) na svom uređaju, dvaput kliknite ISO sliku da biste je montirali kao virtualni pogon,(double-click the ISO image to mount it as a virtual drive) a zatim dvaput kliknite datoteku setup.exe da biste pokrenuli proces nadogradnje na mjestu.
Napomena(Note) : Ako pokušavate nadograditi sa sustava Windows 7(Windows 7) , trebat će vam softver za virtualni pogon treće strane(third-party virtual drive software) za montiranje ISO slike.
5] Čista instalacija sustava Windows 11/10
Ako sve ne uspije, možete clean install Windows 11/10 na uređaj.
Nadam se da ovo pomaže!
Slični kodovi pogrešaka:(Similar Error Codes:)
- Šifra pogreške 8007001F – 0x3000D
- Šifra pogreške 800704B8 – 0x3001A(Error Code 800704B8 – 0x3001A)
- Šifra pogreške 0xC1900101 – 0x30018
- Šifra pogreške 0x80070004 – 0x3000D(Error Code 0x80070004 – 0x3000D) .
Related posts
Kako nadograditi sa Windows 7 na Windows 10 bez gubitka podataka
Umetnite vanjski medij za pohranu i pritisnite OK
Popravi pogrešku instalacije nadogradnje sustava Windows 10 0x8007042B - 0x2000D
Popravi pogrešku nadogradnje sustava Windows 0xc1900204
Popravi pogreške nadogradnje 0xC190020c, 0xC190020d, 0xC190020e, 0xC190020f
Uklonite prethodne instalacije sustava Windows nakon nadogradnje na Windows 10
Alat za stvaranje Windows Media: Problem s pokretanjem ovog alata, Pokretanje postavljanja
Popravi pogrešku nadogradnje sustava Windows 0xc1900200 ili 0xC1900202
Pogreška pomoćnika za ažuriranje sustava Windows 10 0x80072f76
Popravite pogrešku instalacije nadogradnje sustava Windows 0x80070002 - 0x3000D
Kako popraviti pogrešku 0xc1900107 u sustavu Windows 11/10
Popravite pogrešku Windows Update 0x80073712 u sustavu Windows 11/10
Popravite pogrešku pomoćnika za nadogradnju sustava Windows 0xC1900200
Popravite šifru pogreške nadogradnje sustava Windows 0xe06d7363
Morate ponovno pokrenuti računalo da biste dovršili instalaciju ažuriranja firmvera
Windows Update Assistant je zapeo na 99%
Popravite pogrešku instalacije nadogradnje sustava Windows 0x80070570 - 0x2000C
Popravite kôd pogreške Windows Update 0x800704B8 - 0x3001A
Instalacija sustava Windows 11/10 nije uspjela - pogreška nadogradnje sustava Windows
Kako dobiti ažuriranje za Windows 10 verziju 21H2 studenog 2021
